評価:4.5
ゲーマーのぷっちー(@putilog)です。
最近は軽いマウスが流行っていますね。そこで流行りに乗るように超軽量のWiredゲーミングマウスがRazerから発売されました。
今回紹介する『Razer VIPER』は69gの超軽量マウスとなっております。

つまみ持ちや掴み持ちは軽いマウスが合うので、その流れがきているのだと思います。
- 69gと超軽量
- ケーブルのストレスを感じないSpeed Flex採用
- クリック応答速度0.002秒
- チャタリングが発生する心配がない
私は『Razer VIPER』をメインとして約3ヶ月使用しています。
では、Razerから初の超軽量マウスの『Razer VIPER』をレビューしていきます。
Razer VIPERのスペックと機能
Razer VIPERのスペック
|
DPI |
True 16,000DPI Razer 5Gオプティカルセンサー |
| IPS |
450IPS/加速度50G |
| ポーリングレート |
1000Hz Ultrapolling |
| クリック耐久性 |
7,000万回(Razerオプティカルマウススイッチ) |
| 重量 |
69g |
| サイズ(長さx幅x高さ) |
126.73mmx66.2mmx37.81mm |
| 保証 |
2年 |
| 価格(Amazon.com) |

69gという軽さだけではなく、全体的に最高レベルのゲーミングマウスです。
オプティカルマウスクリックにより高性能
今までのモデルは機械式マウススイッチからオプティカルマウススイッチになり、チャタリングが構造上起きることがなくなった。
機械式だと金属同士の接触で場う効果といった現象が起こり1回のクリックが複数になることがあります。
機械式マウススイッチだとデバウンスディレイというのもあり、跳ね返りによる入力をキャンセルするといったプログラムがありましたがオプティカルマウスで不要になりました。

より高性能になり誤入力などの発生がしなくなったということですね。
機械式では良くて5,000万回のクリック耐久性だったが、オプティカルスイッチにより7,000万回のクリック耐久性能を実現しています。

5,000万回から7,000万回の耐久でまさに無敵。
0.2msのクリック応答速度
赤外線の光で操作が反映される仕組みにより、光の速度でクリックの応答速度を実現した。
物理的な機械式マウスより3倍の速さの応答速度を実現しています。
正直応答速度がかなり速くなっても体感できないレベルでの変化だと思っています。

体感では確認できませんが、FPSなどの瞬間のわずかな入力でも有利に働いたほうが良いシーンでは有効だと考えられます。
Razer 5G オプティカルセンサーで高度な感知
マウスをブンブン振り回す人にとってはセンサーの性能が重要となってくる。『Razer VIPER』が軽量のマウスということで、操作する人は低DPIでマウスを大きく動かす人が多いと考えられます。
そこでセンサーの性能が悪いとマウスの移動の感知にブレが発生するが『Razer 5G オプティカルセンサー』は高レベルのセンサーなので心配することはないです。
RAZER 5G オプティカルセンサーは99.4%の追跡精度と最大16,000DPIの設計。最大16,000DPIだがそこまで高いDPIを必要とする人がいるのかは・・・謎ですよね(笑)
オプティカルセンサーにはメリットがあり、ポイント飛びが起きにくかったりトラッキング精度が高いといった良い点はあります。

だいたいのプレイヤーは400~900くらいのDPIだと思います。なのでオプティカルセンサーでセンサーの違いというのを実感できる人はあまりいないのではないかな。
Razer SpeedFlex ケーブルが有線と感じさせない造り
有線特有のマウスがひっかかるような感覚があるんじゃないかと思う方もいると思うが心配無用。
ケーブルが滅茶苦茶軽く全くストレスに感じません。今まで他の有線のマウスではコードの引っかかりを感じてマウスバンジーを使用しても違和感を感じていました。『Razer VIPER』はそんなストレスもなく操作できて驚きです。
無線マウス派の方でも楽しめるマウスだと思っています。

こんな有線マウスもあるのかと驚きでした。
2年の保証期間あり

もしぶっ壊してしまっても安心の2年間の限定保証があります。
説明書に書いてあるような通常な使い方をしていて壊してしまった場合に対応してくれます。
怒りに任せて破壊したり、水没とかだとたぶん駄目だと思います。
Razer VIPERの外観
外箱は緑と黒のザRazerの箱って感じです。文字は英語で裏面にマウスの詳細と横面両方にE SPORTS関連が記入されている。

E SPORTSに使われるゲーミングマウスっていうのを出しているね。
- マウス
- 説明書
- ステッカーシール
中はマウス本体と説明書とステッカーのみ。
PCに繋いだ状態で、『Razer VIPER』はロゴの部分が光ります。
DPIの設定に応じて発光色を選択することができる。

DPIの設定は後ほど説明します。


『Razer VIPER』の両サイドにはサイドボタンが2つずつ付いています。
サイドボタンは他のマウスと比べるととても小さい。
超軽量なのにサイドはラバーグリップとなっており、持ちやすさにも配慮されている。


裏面にはソールが2つと、DPI変更用のボタンが付いております。
DPI変更ボタンの上にDPI STAGEと書かれた発光部分があり、DPIの選択によって発光色が変わります。

DPIボタンが下に付いているからマウス使用中の押し間違えはなくなりますね。


『Razer VIPER』はマウスの中では標準的な大きさで、中央が膨らんだ形状で全体的に平たいです。
マウスホイールがザラザラとした肌触りで回したときにゴツゴツとした感覚があるので、感覚で操作しても全く問題なく操作できる造りになっている。
説明書には『Razer VIPER』の内容物についてと、使用するのに必要なものと、マウスのDPIによっての指示色が書かれております。
| DPI | 指示色 |
| 400 | レッド |
| 800 | グリーン |
| 1800 | ブルー |
| 2400 | シアン |
| 3200 | イエロー |
ソフトウェアRazer Synapse設定
『Razer VIPER』の専用ソフトRazer Synapseでの設定を紹介していきます。
『Razer VIPER』のマウスボタンのカスタマイズ画面。
それぞれのキーに色々な入力を割り当てることができます。
キーボードのキー入力
マクロ
RAZER HYPERSHIFT
ショートカットキー
といったことを設定できるのでマウス操作をより便利にすることができます。
『RAZER HYPERSHIFT』は設定したボタンを押している間他のボタンを別の割り当てにすることができる。
よって、このボタンを押しながら他のボタンを押してといったことができるので多彩な組み合わせを設定することも可能になっている。
カスタマイズ画面では『Razer VIPER』の感度(DPI)設定することができます。
DPIは100~16,000の間を50感覚で設定できる。DPIは細かく設定することもでき、X-Yを有効にするにチェックを入れることでX(横)とY(縦)でそれぞれのDPIを設定することもできます。
DPIのステージを1つ~最大5つまで作成することができ、DPIの変更ボタンを押すことで瞬時に切り替えができます。

『Razer DEATHADDER Essential』ではDPIの設定が100ずつでしか設定できなかったのが、『Razer VIPER』では50ずつ変更できるよ。
ポーリングレートは125、500、1,000から選択できます。

125なら1秒間に125回PCと通信するよ。
ライティングでは明るさ、ライティングオフの条件、光り方を設定できます。
明るさでマウスの光る部分の明るさを「0~100」で1単位ごとに設定できます。
ライティングオフの条件は、ディスプレイがオフになったときと(分間)アイドル状態のときの2つがあります。PCの電源がOFFになるとマウスの明かりもオフになるがそれだけでなく、ディスプレイに合わせて明かりをオフにしたり、自分で設定した間マウスが使われていないと明かりをオフにすることができます。

(分間)アイドル状態というのは設定した分間マウスを使用せずに置いたままの状態だよ。
マウスの光り方も設定することができ、効果の設定欄で5種類の中から設定することができます。
| スタティック | 1,680万色の中から選んだ色で発光し続ける。 |
| スペクトラムサイクリング | ゆっくりと色が変化し続ける |
| ブリージング | 7秒に1度色が変わる |
| リアクティブ | マウスを押すと光る |
| オーディオメーター | 音に合わせて色が変わる |
設定ごとに光の色を変えると便利なのでもってる方や購入される方におすすめします。
ライトをオフにするとRazerのロゴが見えなくなります。それだけ本気何だなと感じます。
プロファイルでゲームごとの設定を変えられる。ゲームごとにDPIやボタン設定を設定しておくことで切り替えるたびに設定する手間がありません。
私の場合、ブラウザではサイドボタンに戻ると進むを設定し、ゲームごとにキーボードのキー設定を割り当てています。
較正、マウスパッド表面を選択し較正できる。マウスの精度を高めるために、使用しているマウスパッドを追加しましょう。
Razerのマウスパッドであればプリセットから選べます。
他社メーカーのマウスパッドはマウスパッドの上で動かすだけで設定可能。
私はマウスパッドを『SteelSeries Qck Edge XL』を使用していますので、表面を追加から追加する必要があります。
トラッキング精度は心配することはないです。しかし、マウスパッドを選択することでより高い精度のトラッキングを可能とするので使用しているマウスパッドを選択しよう。
マクロではマクロを登録することができます。
登録したマクロはカスタマイズ画面でマウスボタンに設定できます。
Razer VIPERを実際に握った感覚
つまみ持ち、掴み持ち、かぶせ持ちで持って感じたことを伝えていきます。
つまみ持ち
『Razer VIPER』をつまみ持ちで持ってみた感覚としては、『Razer VIPER』の軽さで操作性に違和感もないですね。
軽量マウスはサイドにグリップがないものが多いですが、『Razer VIPER』はサイドにグリップがあるのでつまみ持ちも持ちやすいです!
ただし、自分の持ち方ではサイドボタンがかなり押しづらいと感じましたので、持ち方を『Razer VIPER』に合わせた方がいいですね。
掴み持ち
『Razer VIPER』を掴み持ちで持ってみた感覚としては、軽くて縦の長さがあり、高さがあまりないのでかぶせ持ちに近い持ち方になりましたが持ちやすく違和感はないです。
つまみ持ちでも感じたのですが、サイドボタンが小さいのでマウスの先の方のサイドボタンがとても押しづらい。
右手で持っているので左のサイドボタンだけ使っているのですが、持ち方もあると思いますが小指が右のサイドボタンに当たるので、掴み持ちで使用しようと考えている方はサイドボタンの設定をしてより使いやすくしましょう。
かぶせ持ち
『Razer VIPER』をかぶせ持ちをした感覚としては、持った時のしっくりくるなと感じました。
左右対称マウスなので、右利き専用と比べると握りやすさが劣りますが、左右にグリップがあるので持ちやすいです。
マウスに高さの起伏がないので、左右クリックが押しにくいかなと思いました。
『Razer VIPER』はかぶせ持ち以外の持ち方が良いでしょう。
Razer VIPERをゲームで実際に使用してみた。
今回PC版のPUBGを『Razer VIPER』を使用してプレイしました。
PUBGをプレイした時のRazer VIPERの設定
まずは、ボタン設定から紹介。
左のサイドボタン奥にTabキーでアイテム画面を開けるようにし、手前のサイドボタンにAltキーで周りを見渡せるようにしました。
右のサイドボタンは掴み持ちだと間違って押してしまうので無効化しました。
他はデフォルトのままです。
感度設定は調子によって少し変わるので800,850,900の3つのDPIを設定しました。
設定後にプロファイル登録しました。
PUBGをRazer VIPERで使用して感じたこと
トレーニングモードで慣らしてから戦いに行きました。
私はずっと『Logicool G Pro Wireless』を使用していて、『Razer VIPER』と同じく超軽量マウスを使用しているのですぐに慣れました。やはり69gという軽さは『Logicool G Pro Wireless』と比べると11g軽く制御しやすく扱いやすいといった印象。
使用してみてまず感じたこととしては、持ち方は私の中では掴み持ちが一番AIM操作が良かったので掴み持ちで操作しました。
掴み持ちで使用していてサイドボタンはいつも使用している『Logicool G Pro Wireless』と比べると小さく押しづらかったです。
有線マウスということを感じさせないくらい、コードのストレスを感じることがありませんでした。
新しい低摩擦のSpeedflexを使用したことでストレスを感じないマウスになったのかと驚かされました。
軽いマウスなので細かい動きから大きな動きを長時間繰り返していてもほとんど疲れを感じない。グリップも優れているので大きく振り向くなどの動作時に大きく動かすのも全く苦に感じることはありません。

ローセンシでブンブン振り回しているのに全然ストレス感じなかったよ。

マウスの滑りはいいほうだと思うが、少し滑りすぎかなとも感じましたね
。
▼比較に出した『Logicool G Proゲーミングマウス』のレビュー記事も参考にしてみてください
Razer VIPERのレビューまとめ
外観や使用感を伝えていきました、ここでポイントをまとめてどんなマウスだったかを伝えていきます。
- 69gの超軽量マウス
- コード付きなのにコードのストレスを感じない
- 平たいマウスなので「つまみ持ち」「掴み持ち」がオススメ
- サイドボタンは利き手に応じて設定した方がいい
- サイドボタンが小さい(個人的に押しづらい)
いかがでしたでしょうか。
69gと超軽量なので、ローセンシでの使用を想定された造りのように感じました。
サイドボタンが小さいこと以外はデメリットに感じる部分はありませんでしたね。
個人的に驚いている点は有線でマウスバンジーを使用しなくても、有線のストレスを全く感じることがなかったことです。
なので、無線のRazer Viperだと高いから有線が良いかなと考えている方には是非おすすめしたいです。
Razer DeathAdder Essentialレビュー:エントリーモデルでも抜群の操作性!
Rival310レビュー:持ちやすさとグリップ感が抜群な右利き用マウス
G903hレビュー:ロジクールHERO16Kセンサーを搭載したハイエンドワイヤレスマウス

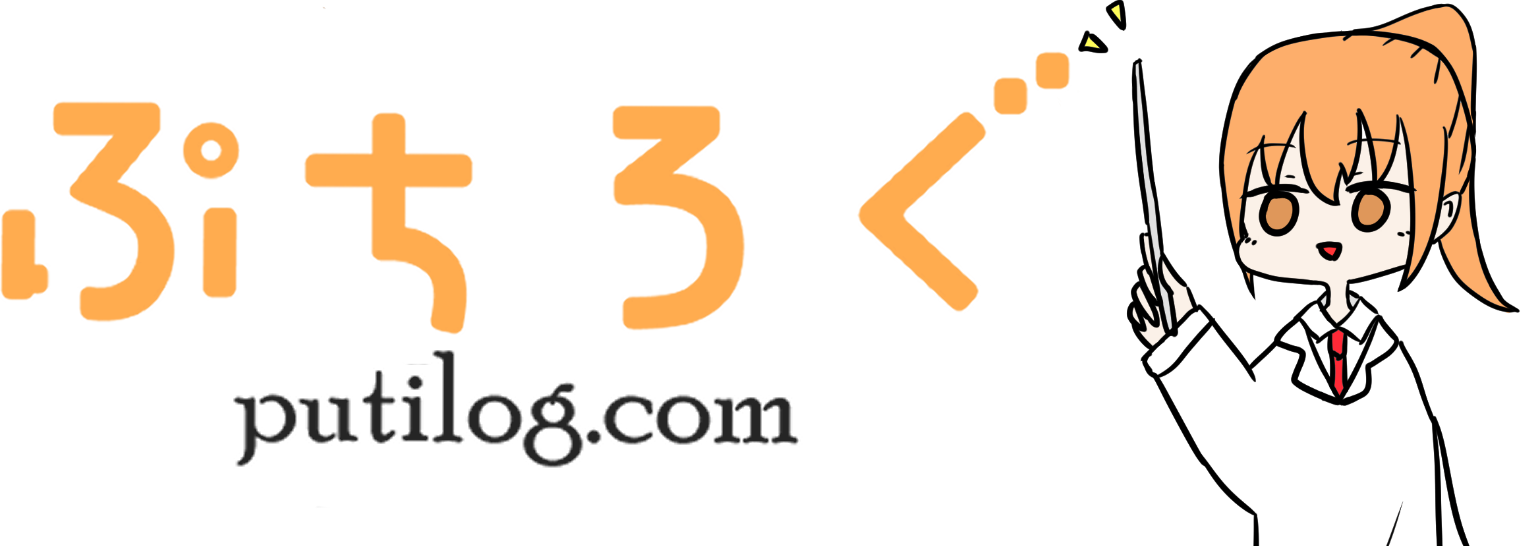


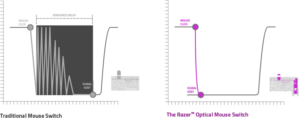
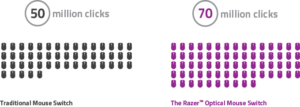






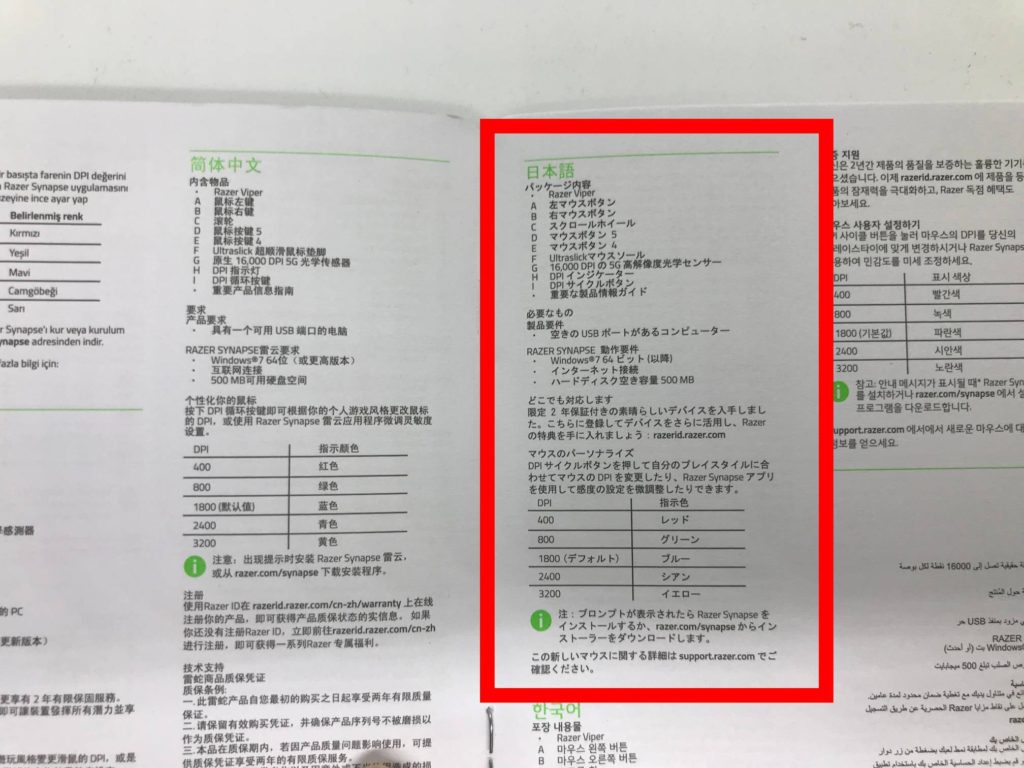

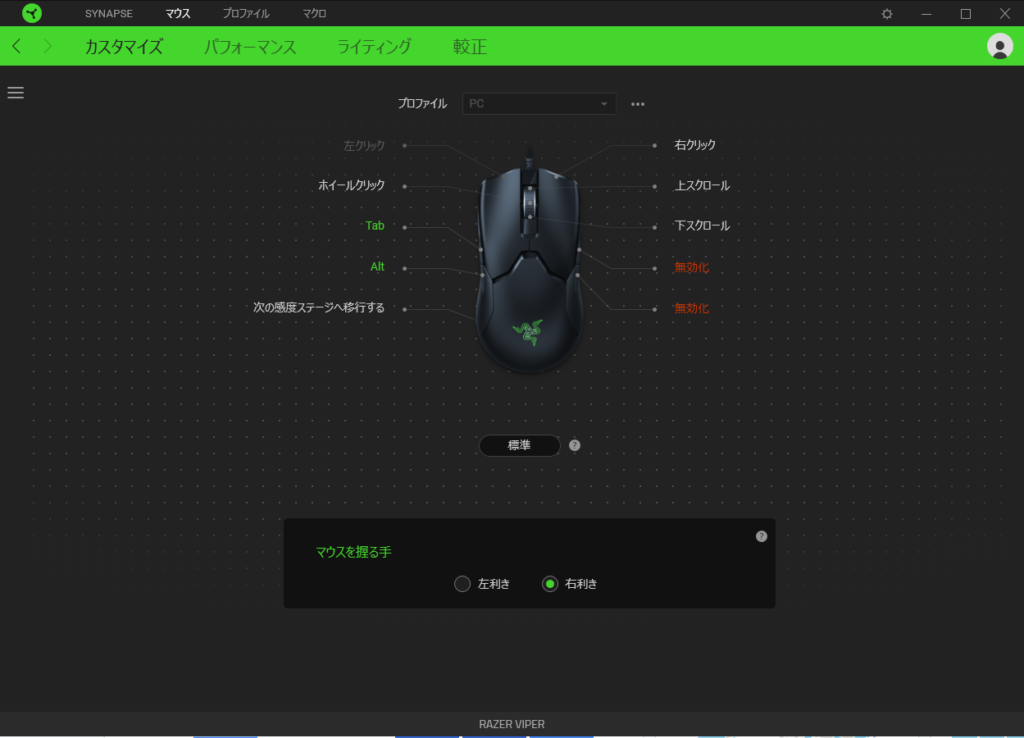
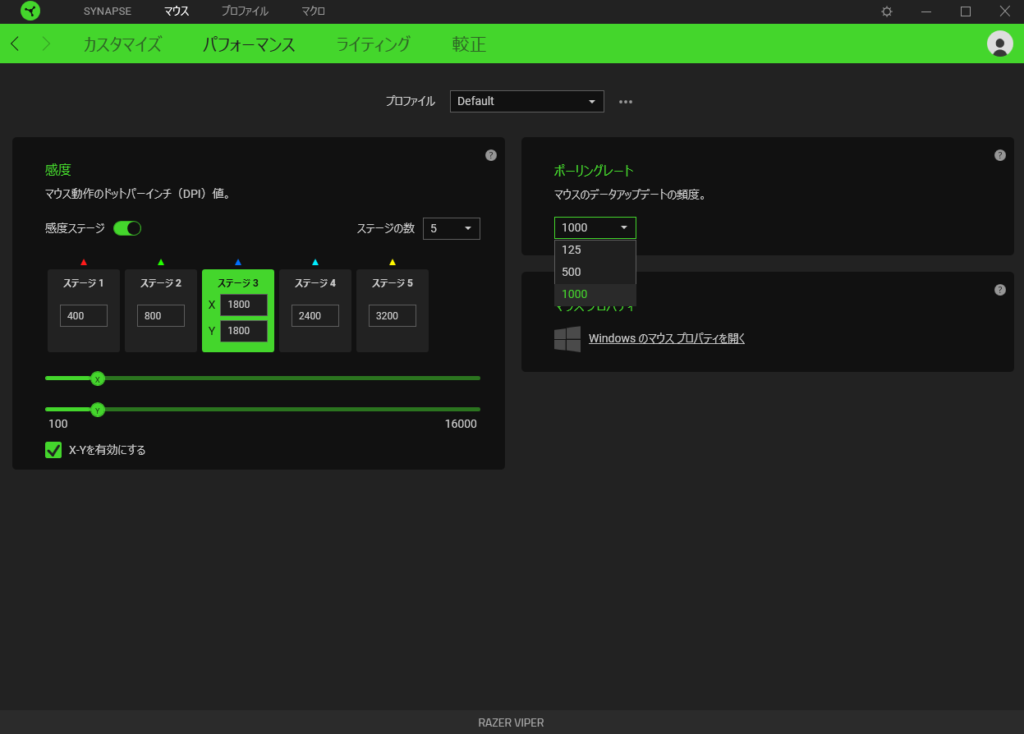
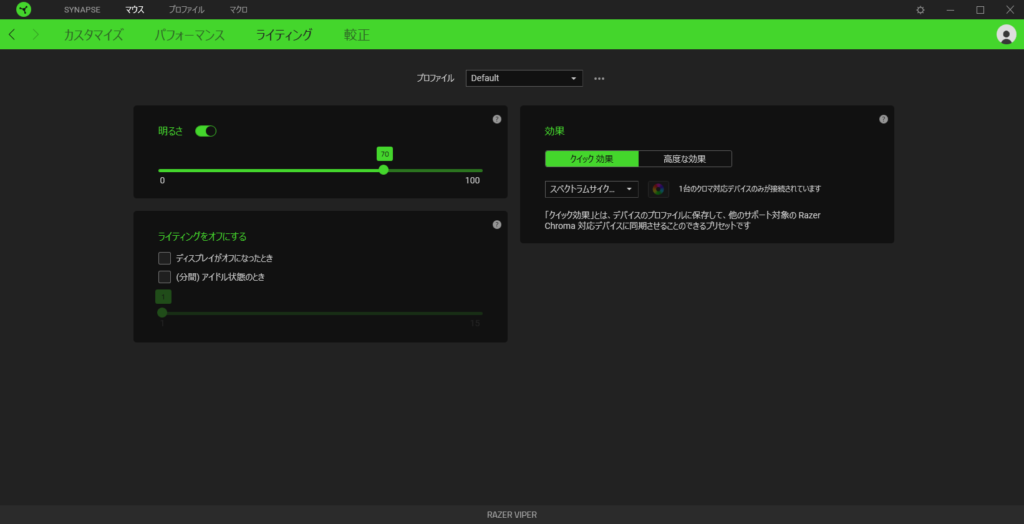
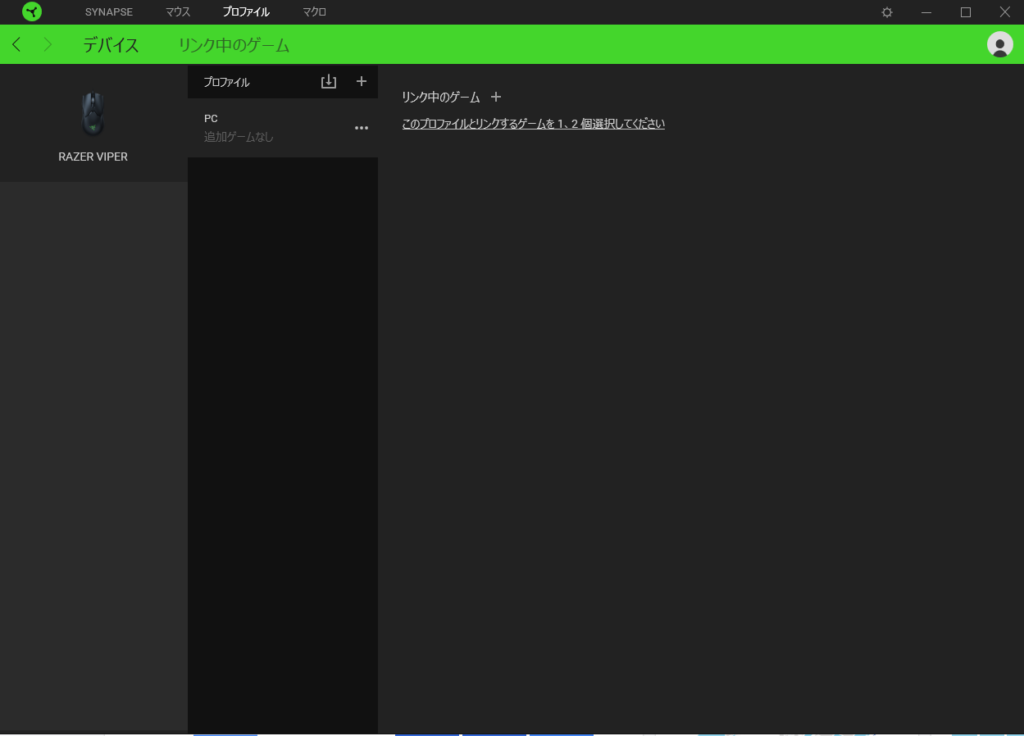
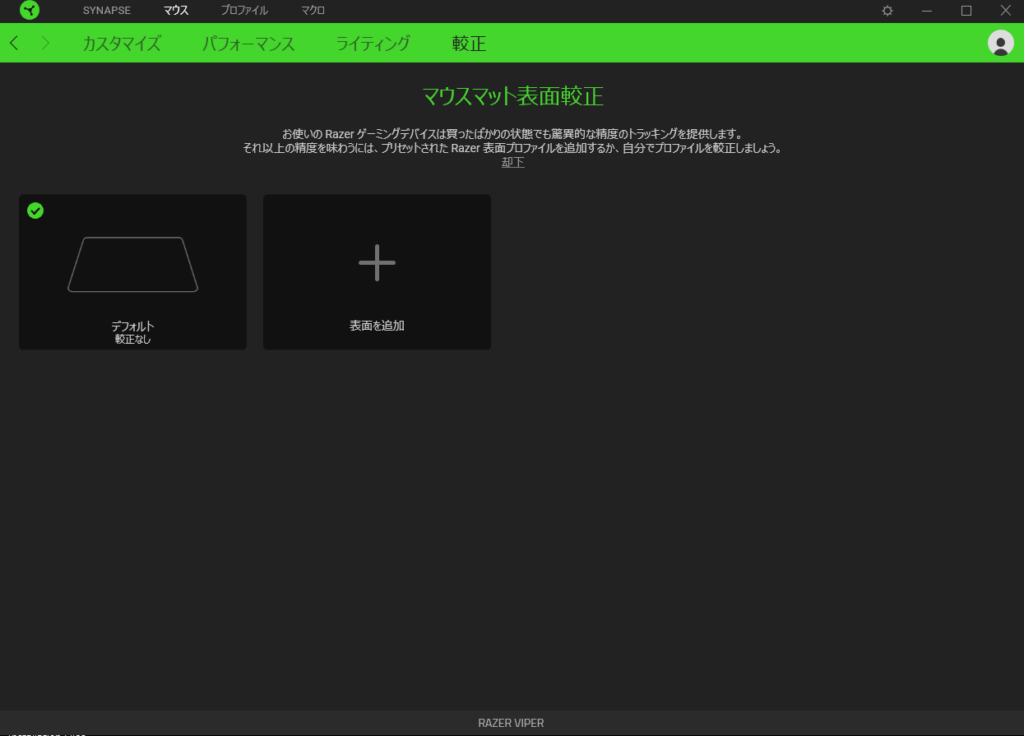
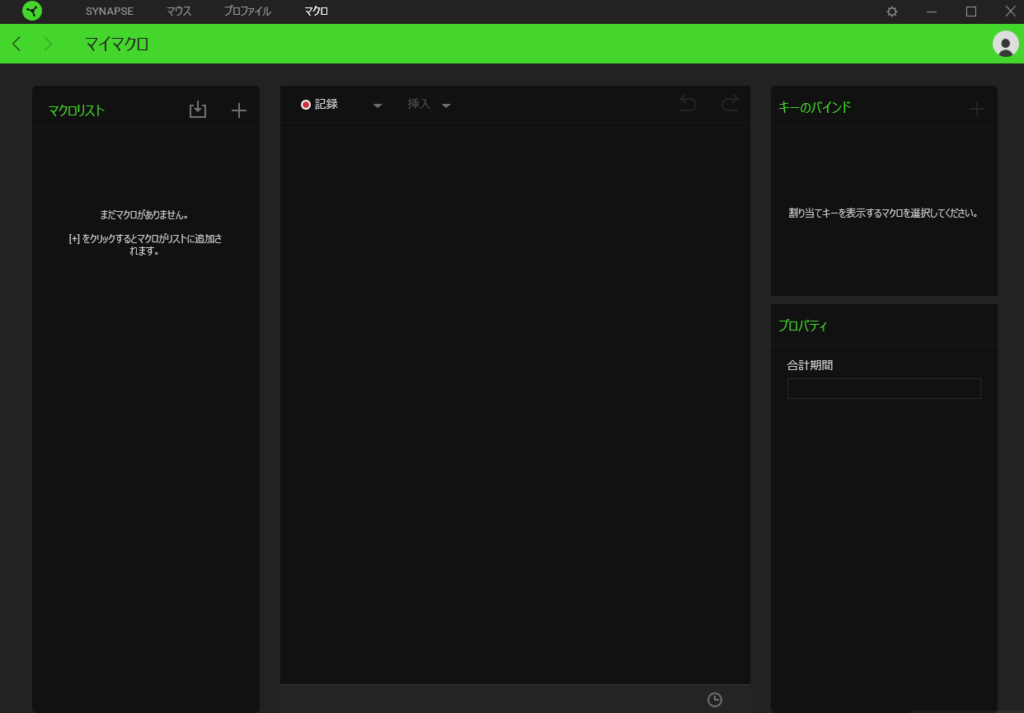



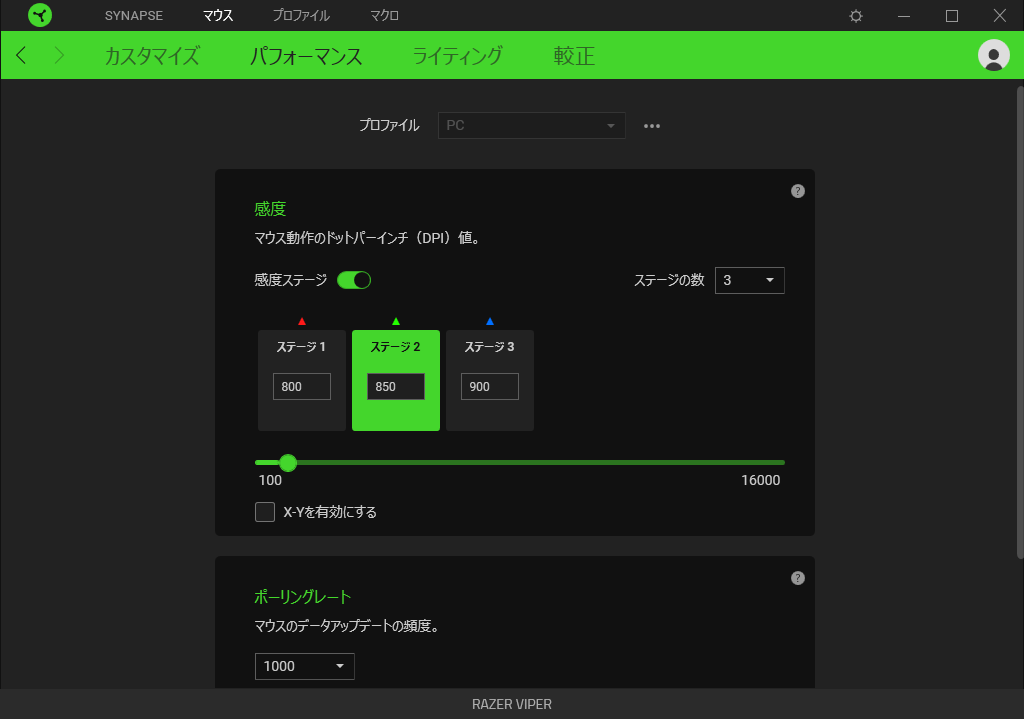
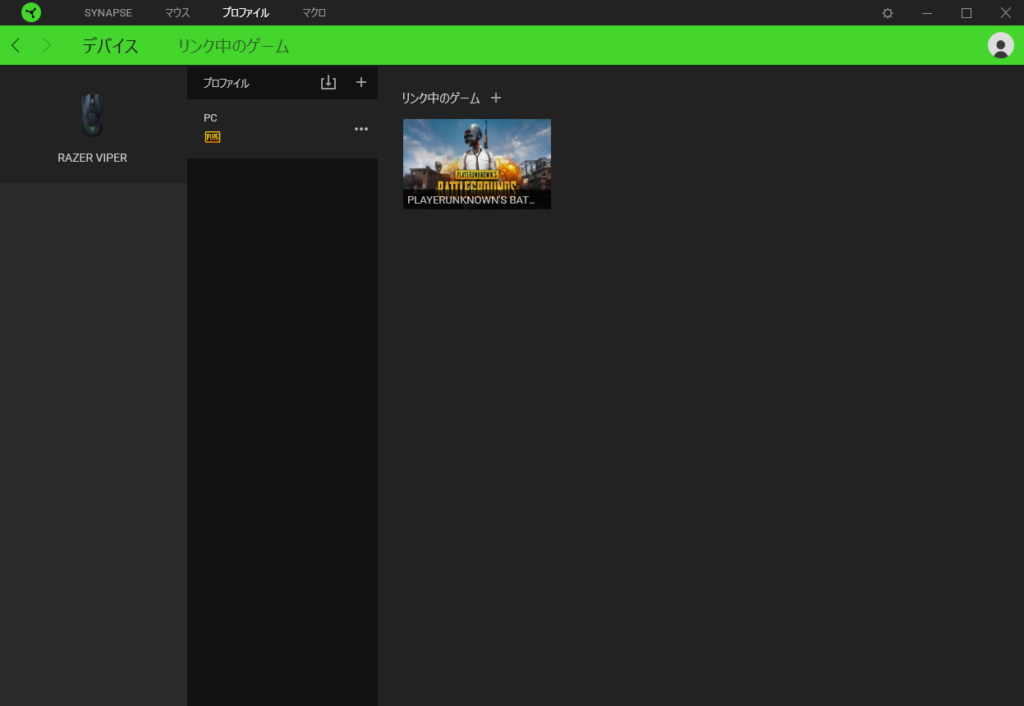
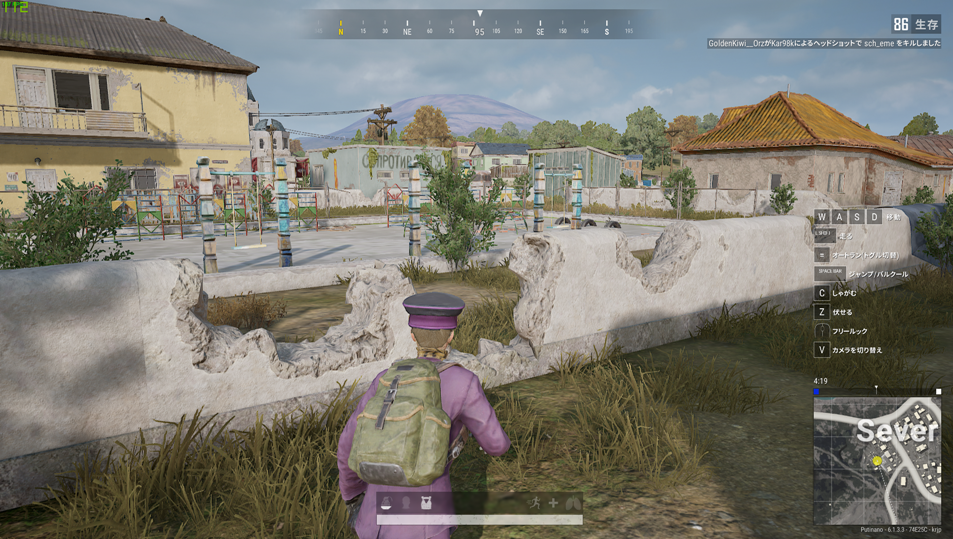

コメント