評価:4
どうも、ぷっちー(@putilog)です。
今回はOmniPointスイッチを搭載した超高速ゲーミングキーボード『SteelSeries Apex PRO』をレビューしていきます。
どういったゲーミングキーボードなのかを簡単にお伝えすると
- 作動点がもっとも浅い
- 作動点をカスタマイズ可能
- 押下圧45gと軽い
- スコスコといった入力感
- 入力時の音は軽く静か
となっております。
最強のキーボードとしてかなり有名になっている『SteelSeries Apex PRO』がどんなキーボードなのかを詳しくお伝えしていきます。
本稿では実際に使用してみて感じた良い点や悪い点を正直にレビューしていきますので、参考にしていただけると嬉しいです。
SteelSeries Apex PROの詳細
| 名称 | Steel Series Apex Pro |
| 接続 | 有線USB |
| 配列 | 日本語、英語、他7言語 |
| サイズ | フルサイズ/テンキーレスサイズ |
| スイッチ(軸) | OmniPointスイッチ |
| 作動点(アクチュエーションポイント) | 0.4mm~3.6mm |
| キーストローク | 3.6mm |
| キー押下圧 | 45g |
| レスポンスタイム | 0.7ms |
| キー耐久 | 1億回 |
| Nキーロールオーバー | Nキーロールオーバー |
| アンチゴースト | 100% |
| ライティング | RGBライティング |
| ディスプレイ | 有機ELディスプレイ |
| 付属 | USBパススルーポート1つ |
| 縦 x 横 x 高さ | 139.2mm×436.7mm×40.3mm |
| Amazon参考価格 |
有機ELディスプレイの付いたゲーミングキーボード。
RGBライティングやメディアコントロール機能も搭載して利便性の高いキーボードとなっています。
公式サイトから購入すると日本語配列や英語配列以外にも他7言語を選択して購入することができます。
詳しくは公式サイトを参考にしてください。
外観

『SteelSeries Apex PRO』の外箱。

『SteelSeries Apex PRO』の内容物一覧です。
- キーボード本体
- リフトレスト
- 取扱説明書
それでは詳しく見ていきます。
キーボード本体の天板は「航空機級のアルミニウム合金フレーム」を採用していて高級感があり、ザラザラとしている。
キーボードの構造はステップスカルプチャー構造を採用しており、人間工学に基づいていて入力のしやすい形状になっています。
キーボードの付属部分を見ていきます。
キーボードの右上部分に有機ELディスプレイとボリュームコントロール、メディアコントロールボタンがあります。
有機ELディスプレイは画像や情報を表示できる。ボリュームコントロールでOSの音量を上下することができ、メディアコントロールボタンで音楽の再生と停止をすることができます。
『SteelSeries Apex PRO』は主要なキー部分が「OmniPointスイッチ」でFキーやINSキーなどが「赤軸」になっています。
「OmniPointスイッチ」がホワイトカラーのスイッチで「赤軸」がレッドカラーのスイッチになっています。

色で区分すると上記画像の様に「OmniPointスイッチ」と「赤軸」で分かれています。

キーボードの背面を見ていきます。
裏面の隅に5か所の滑り止めとUSBケーブルの出口が3か所あり、USBケーブルの出す場所を選択可能。
キーボードスタンドにも滑り止めが付いており、スタンドでキーボードを上げた状態でも滑り止めはしっかりと効きます。
キーボードのスタンドで高さ調整ができるのは1段階のみ。
なのでスタンドを下げた状態かスタンドを上げた状態での使用の2択のみです。
付属で付いてくるリフトレストを見ていきます。
リフトレストはシリコン製ですべすべしており触り心地はとても良い。
裏面には滑り止めが付いており少し動かしたくらいでは動かないくらいの滑り止めの強さです。
マグネットが側面に付いており、キーボードとリフトレストをマグネットで接続することができます。

マグネットタイプなのでキーボードにリフトレストを近づけるだけでガッチリとくっついてくれる。
『SteelSeries Apex PRO』のUSBケーブルはキーボードから2本出ており、キーボード用とUSBパススルー用になっている。
USBパススルーを使用しない場合はキーボード用だけ使用してもOKです。
SteelSeriesキーについて

『SteelSeries Apex PRO』には独自のキー「SteelSeriesキー」がある。
「SteelSeriesキー」と同時押しをすることで色々なコントロールを行うことができる。
例えば「SteelSeriesキー」と「Windowsキー」を同時押しすることで「Windowsキー」のキーロックをすることができます。
一般的なキーボードでは「Fnキー」だったものが「SteelSeriesキー」になっただけですが設定次第で色々な機能を使用することができます。
詳しいカスタマイズについては専用ソフトウェア「SteelSeries Engine」でカスタマイズ設定できるのでそちらで紹介しています。
OmniPointスイッチについて

『Steel Series Apex Pro 』を紹介する上で一番欠かせないポイントになります。
メカニカルキーボードの光学スイッチを採用しており、「SteelSeries」独自のキースイッチとして採用している「OmniPointスイッチ」です。
詳細スペックでもお伝えしたが「OmniPointスイッチ」の凄い点は作動点(アクチュエーションポイント)が0.4mm~3.2mmとトップクラスの浅さと調整可能な軸であること。
作動点(アクチュエーションポイント)が0.4mmというのは他と比べるとロープロファイルのスピード軸が1.0mmなので今までの一番浅い作動点から0.6mmも縮まったと考えるととても凄いことが分かると思います。
>>キーボードの軸についてはメカニカルキーボードの軸ごとの特徴ついて解説【9種類比較】で詳しく解説しています。
有機ELディスプレイについて

『SteelSeries Apex PRO』には有機ELディスプレイが備わっており、好きな画像やGIFアニメーションを表示したり、Discordの通知やPCのシステム状況を表示することができます。
ディスプレイに表示する設定は『SteelSeries Apex PRO』のキーボード設定の「OLED&設定」で画像の設定、「SteelSeries Engine」の「アプリ」タブでDiscordの通知や「System Monitor」設定をすることができます。

私はDiscordの通知設定とPCのシステム状況をリアルタイムで表示してくれる「System Monitor」を使用しています。
 ぷっちー
ぷっちーディスプレイに移るのが意外と便利ですよね。
詳しい設定については下記ソフトウェア設定でお伝えする「SteelSeries Engine」を使用します。
SteelSeries Apex PROのソフトウェア設定
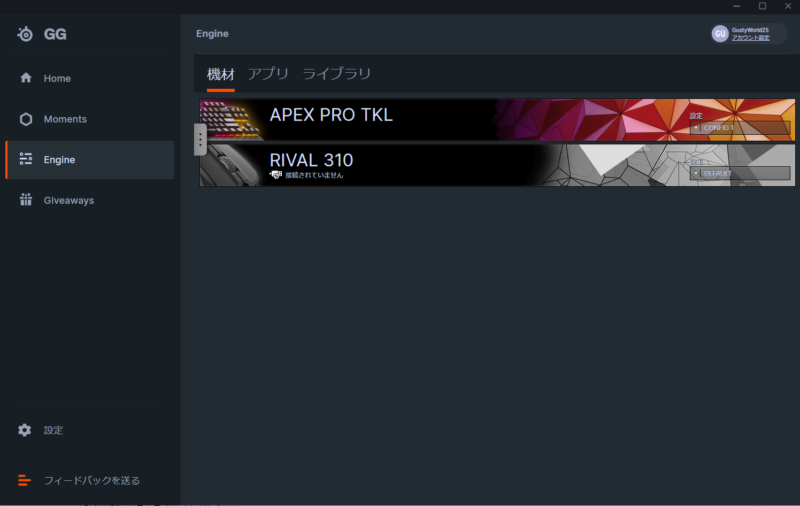
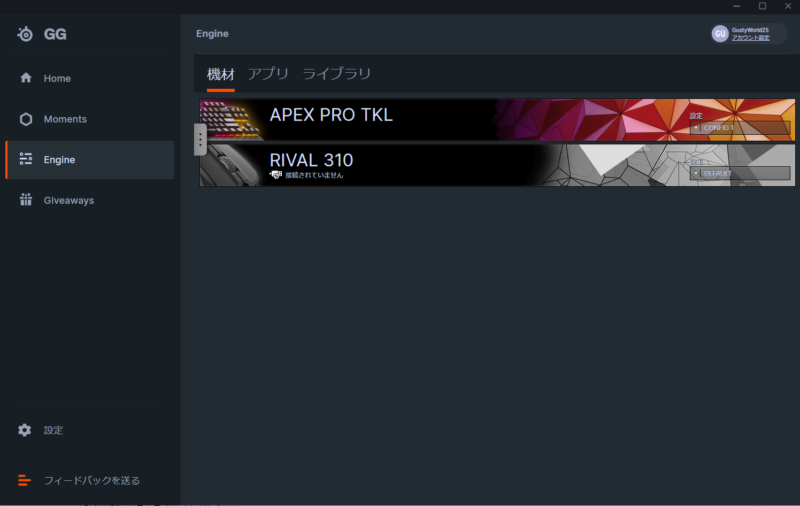
『SteelSeries Apex PRO』の専用ソフトウェアは「SteelSeries Engine」です。
こちらからダウンロードしてインストールできます。
5つの設定可能コンフィグにキーバインド、メタバインド、アクチュエーションポイント、イルミネーション、OLED&設定の5種類の設定項目をカスタマイズできます。
それではそれぞれ詳しくどういったことがカスタマイズできるかを見ていきます。
キーバインド
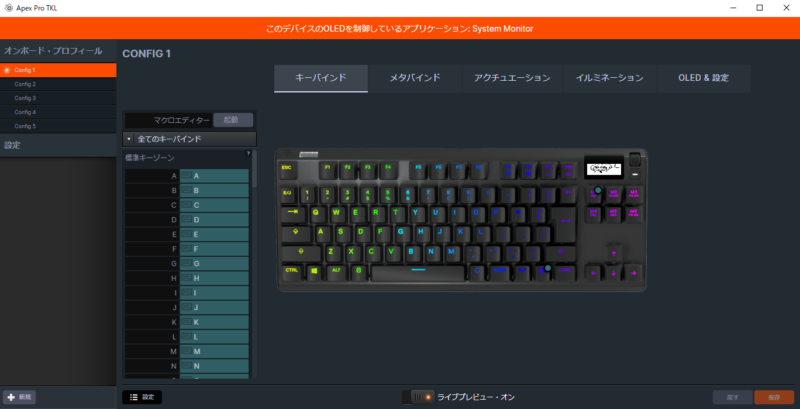
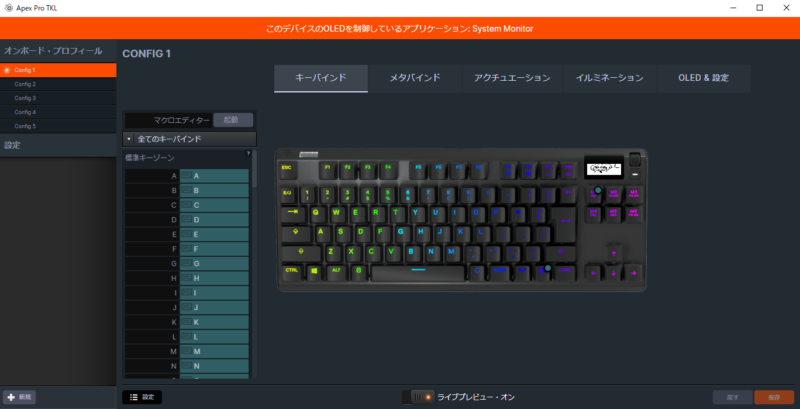
キーバインドではキーボードの全てのキーを入力した際にどういったアクションを起こすのかを設定できます。初期設定ではキーボードの表記通りのキー入力になっています。
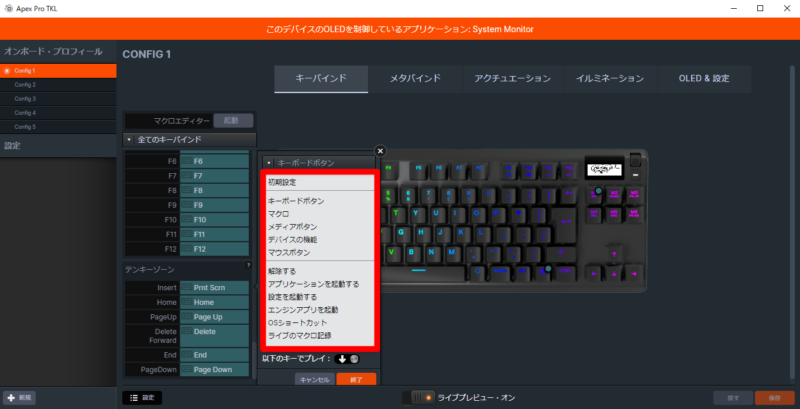
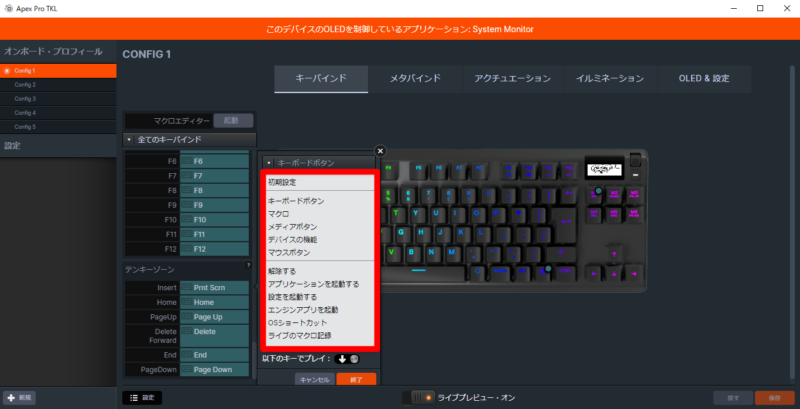
設定できるのはキーボードボタン以外にもマクロやメディアコントロールやアプリケーションの起動など細かく設定することができます。
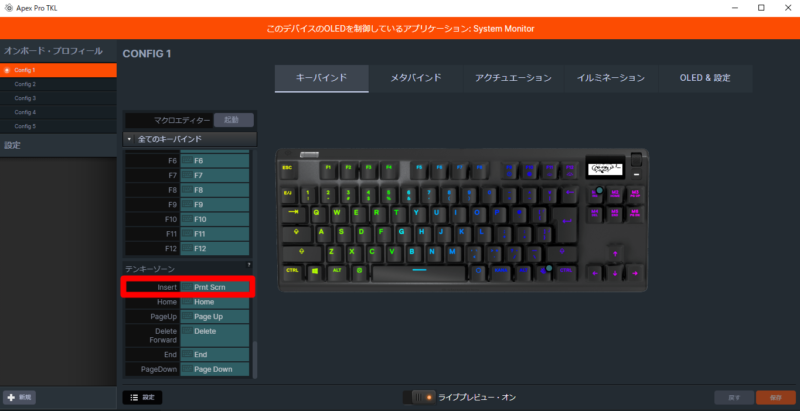
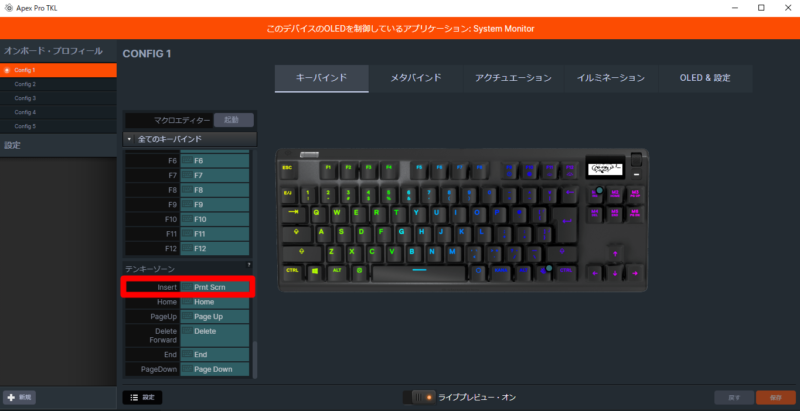
私の場合はPrintScreenキーが無い為、INSキーを使わないのでPrintScreenキーに変更しています。
メタバインド
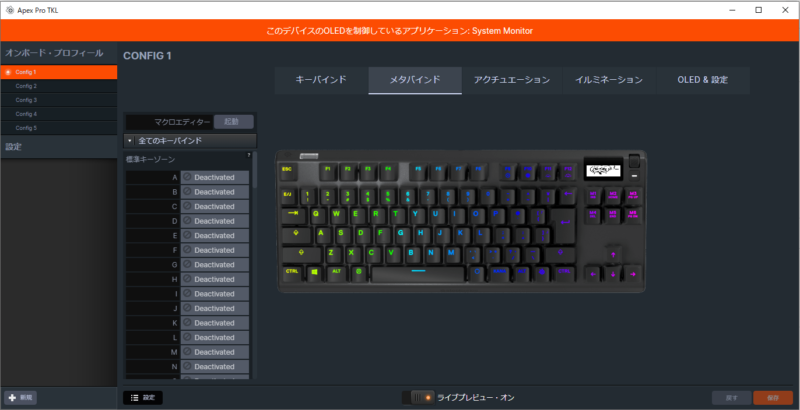
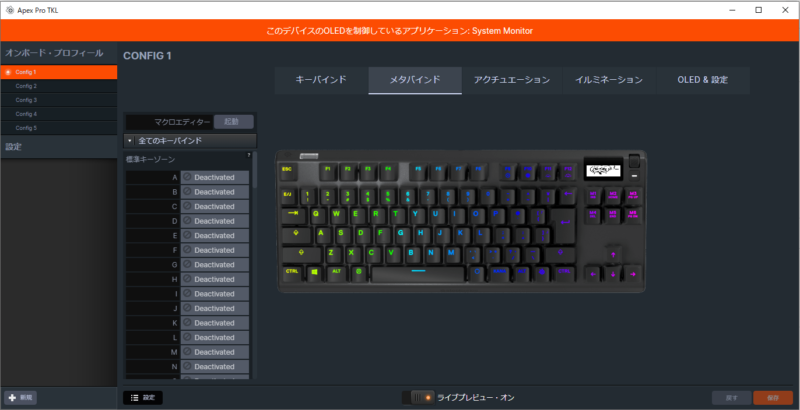
メタバインドでは「SteelSeriesキー」と同時押しすることで実行する内容を設定することができます。
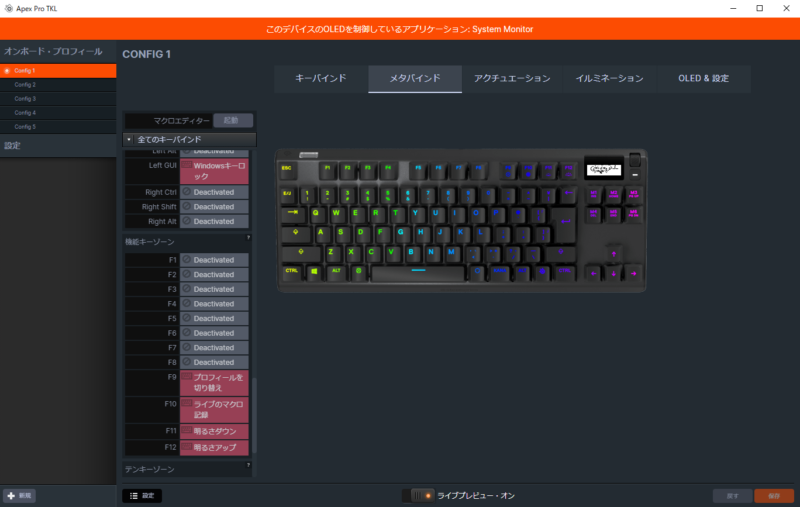
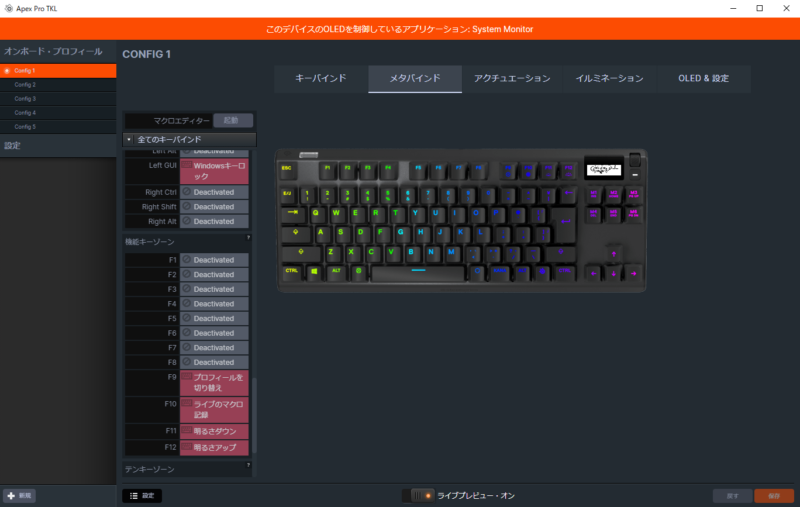
初期設定では「SteelSeriesキー」と合わせて「Windowsキー」でWindowsキーロック、「F9キー」はプロフィールを切り替え、「F10キー」でライブのマクロ記録、「F11キー」で明るさダウン、「F12キー」で明るさアップとなっています。
初期設定されているキー以外にもすべてのキーに「SteelSeriesキー」と組み合わせることで5つ設定できます。
- キーボードボタン
- マクロ
- メディアボタン
- デバイスの機能
- マウスボタン
の設定をすることができる。
アクチュエーションポイント
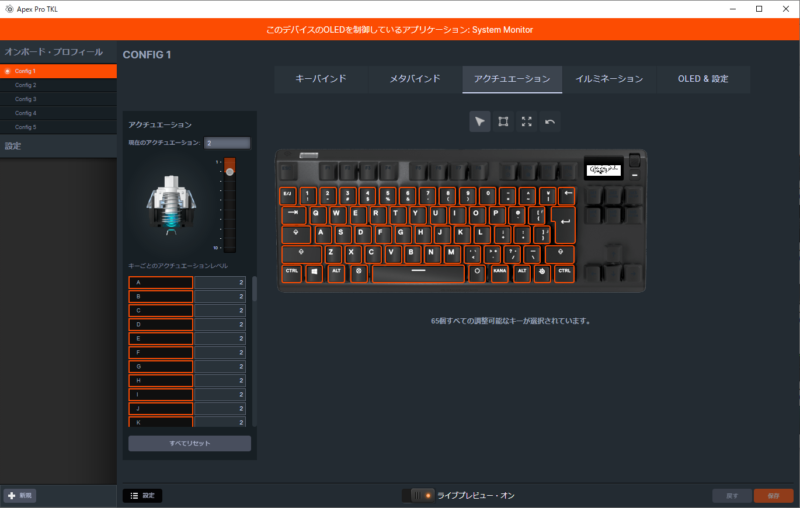
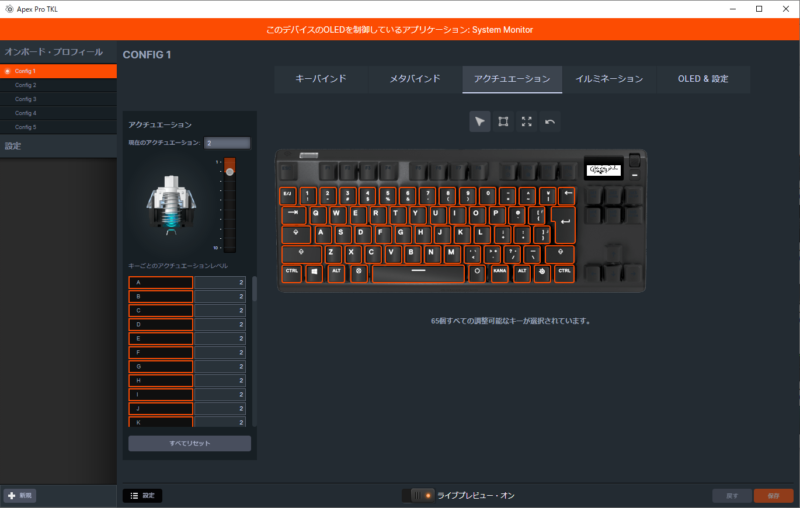
アクチュエーションポイントをレベル1からレベル10までの段階で調整することができます。
設定可能なのはOmniPointスイッチを搭載しているオレンジ色の枠で囲われた部分のキーのみの設定となっています。(オレンジ色の枠の無い部分はOmniPointスイッチではなく赤軸なので調整することができません。)
アクチュエーションポイントは0.4~3.6を10段階なのでそれぞれ約0.355mm間隔で調整できるようになっている。
10段階の調整は全てのキーとキーそれぞれでレベルを設定可能です。
| レベル1 | 0.4mm |
| レベル2 | 0.755mm |
| レベル3 | 1.11mm |
| レベル4 | 1.465mm |
| レベル5 | 1.82mm |
| レベル6 | 2.175mm |
| レベル7 | 2.53mm |
| レベル8 | 2.885mm |
| レベル9 | 3.24mm |
| レベル10 | 3.595mm |
FPSなどのゲームをやるときと文字を打つ時でレベルを変えてあげると、打ちやすさがとても違います。
個人的にはFPSをやるときはレベル1で、文字を打つブログなどの場合はレベル2にしています。



各レベルを試してみて自分に合ったレベルで使用することをおすすめします。
SteelSeries Apex PROの使用感
『SteelSeries Apex PRO』を実際に使用してみて感じた感想をお伝えしていきます。
- 打鍵感
- ゲームで使用した感想
- 付属のリフトレストについて
それぞれ詳しくお伝えしていきます。
打鍵感
『SteelSeries Apex PRO』を実際に使用してみて感じた、打鍵感についてお伝えしていきます。
入力感はとても軽く、物理的なスイッチではなく光学式のスイッチなのも相まって押下圧45gでも軽いキーボードになります。
入力した時のキーの感覚はスコスコと軽く押すだけで底まで押せてしまうので入力していてとても楽しいです。
初期設定のアクチュエーションポイント0.4mmの状態でFPSや文字入力をしてみたところ、軽いキー入力感とかなり浅いアクチュエーションポイントは誤入力を起こす危険がかなりあるということをまず初めに感じました。
文字を入力する際に指をちょんと乗せただけで入力したり、キー入力時に横のキーを誤入力してしまったり連打しすぎることが多々ありました。
こういったことについては専用ソフトウェア「SteelSeries Engine」でアクチュエーションポイントを調整することで自分に合った作動点に設定できます。
ずっと『SteelSeries Apex PRO』を使用するのであれば一番早い作動点の0.4mmに慣れるのもありだと思います。
ゲームで使用してみた感想
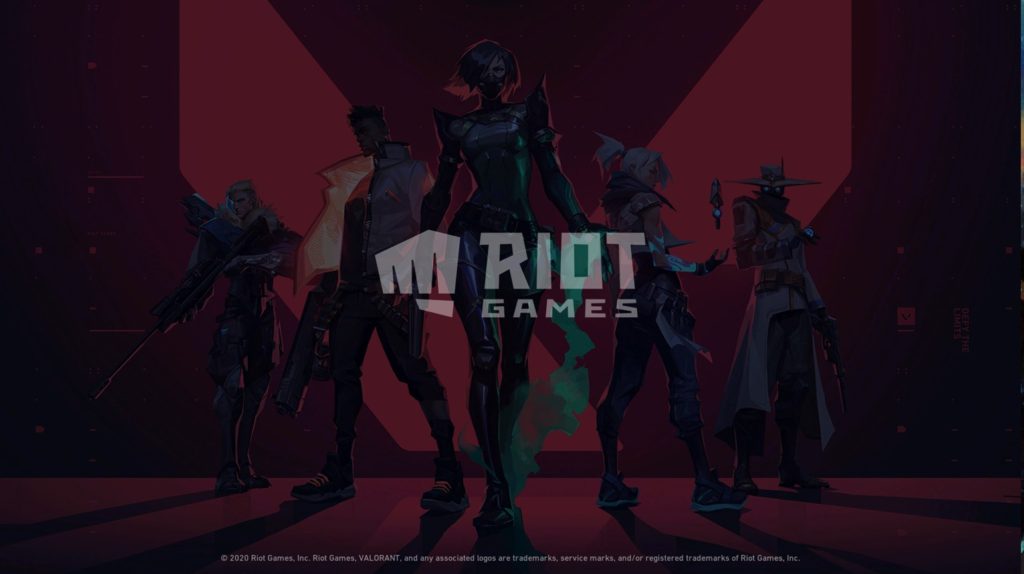
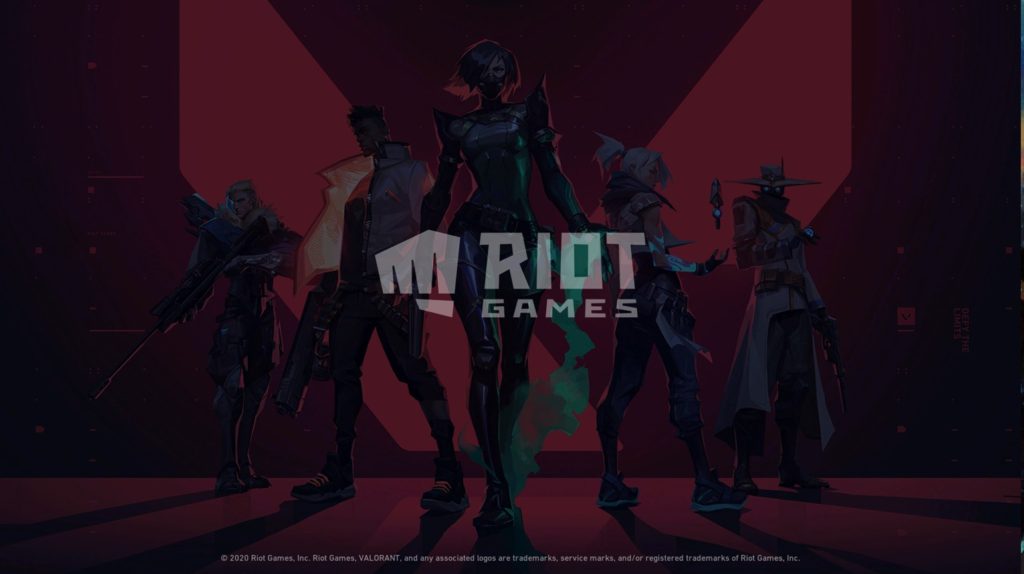
FPS(VALORANT)で使用してみたところキー入力による移動時にいつもよりキー入力してからキャラクターが動くのが早すぎる為、思ったよりも早く動いてしまうということがありました。
慣れてくると浅いアクチュエーションポイントで動くので動かそうと思うと同時にキャラクターを動かせるので、ゲームのキャラコンにも良い意味で影響が出ました。
キーの押下圧が45gと光学スイッチで軽い為シフトキーなどを小指で長押ししていても全く疲れることは無く使用することができます。
付属のリフトレストについて


触った感触がシリコン製ですべすべしていて気持ち良い。
キーボードとはリフトレストをマグネットで接続して使用することができます。
汗にも強く、長時間使用して汗に濡れても全く違和感が無く気持ちよくずっと使用することができます。
ただ、リフトレストの縦幅が短いので手首がはみ出てしまうのがデメリットです。


簡単にキーボードとマグネットで接続できるのは良いのですが縦幅が狭いのでキーボードと離して私はリフトレストを使用しています。
SteelSeries Apex PROレビューまとめ
- 最も浅いアクチュエーションポイントで高速応答
- キー入力がとても軽く長時間使用しても疲れない
- 文章入力とゲームでアクチュエーションポイントを設定すると上手く使える
- 有機ELディスプレイやメディアコントロール、組み合わせ可能キーで利便性が高い
- リフトレストの取り付けや使い心地がとても良い
といった内容でした。いかがでしたでしょうか。
個人的には値段が高い分どれだけの性能なのか期待して使用しましたが、期待していた以上に使い勝手や利便性が高くキーボードとして最上級レベルだなと感じました。
他のレビュアーや使用した方から最強のゲーミングキーボードと称されているが実際に使用すると最強と呼ばれる訳が分かりましたね!



ここまで読んでいただきありがとうございました!






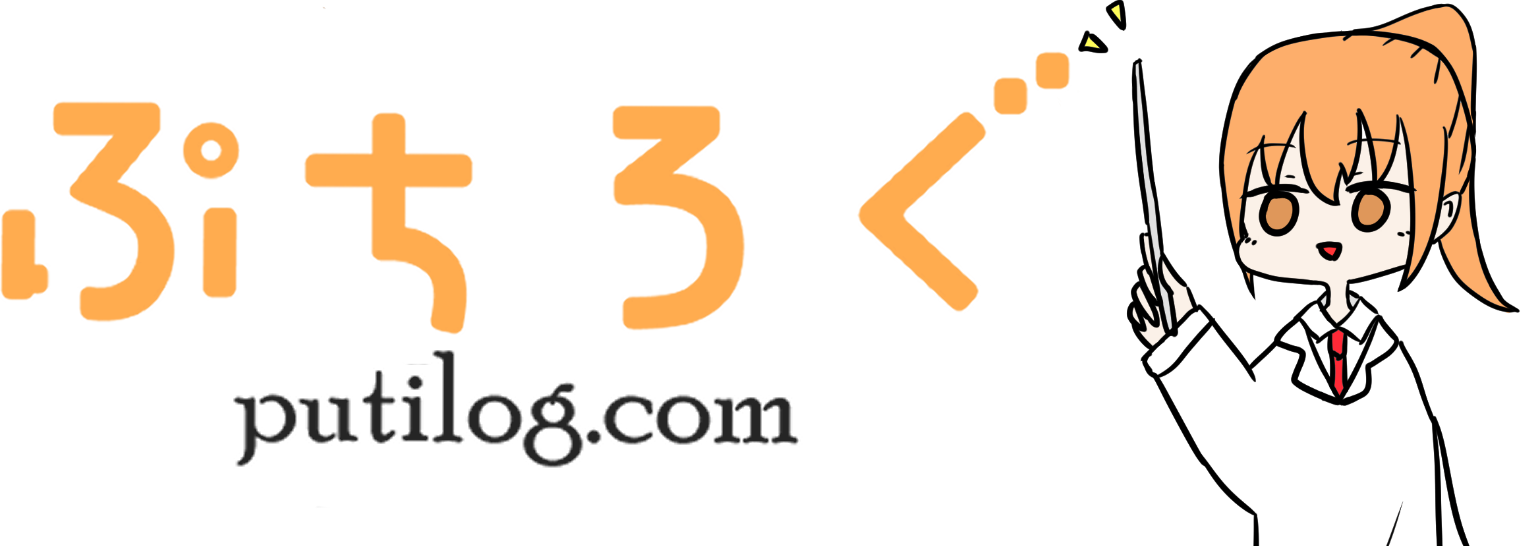





















コメント