評価:4.5
どうも、ぷっちー(@putilog)です。
今回レビューするのはプロゲーマーの一部で人気のあるゲーミングキーボード『Ducky One 2 Mini』です。
初めにどんなゲーミングキーボードなのかお伝えしていくと
- 60%とかなりコンパクトでマウスの可動域が広がる
- 軽く持ち運びにも便利
- 静音赤軸の音がとても静か
- 長時間キー入力や長押ししても疲れない
使用しているプロゲーマーが多かったり、コンパクトで可愛い見た目で気になっている方が多いと思いますので、詳細にレビューしていきます。
Ducky One 2 Miniレビュー
Ducky社のメカニカルキーボード『Ducky One 2 Mini』は人気なこともあり、販売しているところが少なく主に購入できるのは「ふもっふのお店」や「ビックカメラ」などになります。
筆者はいつも利用しているAmazonで購入しようと考えていたが売り切れになっており、販売していなかった為、ふもっふのお店で購入。
 ぷっちー
ぷっちーふもっふのお店はあまり流通していない様なニッチなデバイスを取り扱っているから助かるね。
主な特徴!
- 60%と非常にコンパクトなキーボード
- カスタマイズのできるキーキャップ
- ソフトウェア不要で設定可能なキーボード
- キーボードの中でも一目置かれる人気のメカニカルキーボード
選択できるメカニカルキースイッチの選択肢が多くCherry MX製の中から選べます。


- 青軸
- 茶軸
- 赤軸
- 静音赤軸
- 黒軸
- 静音黒軸
- シルバー軸
- クリア軸
※一部取り扱いの無い軸もあります。
各キースイッチがRGBライティングに対応しておりゲーミングらしいライティングがあります。
ライティングの設定はキーボードのファンクションキーと組み合わせて変更することができるという他のキーボードとは変わったキーボードです。
Ducky One 2 Miniのスペック
| 名称 | Ducky One 2 Mini |
| タイプ | メカニカルキーボード |
| スイッチ | Cherry MX |
| インターフェース | USB2.0 |
| キーキャップ材質 | PBT |
| Nキーロールオーバー | 同時キー入力対応 |
| 寸法 | 縦108mm x 横302mm x 高さ40mm |
| 重量 | 590g |
| 保証期間 | 1年間 |
| Amazon価格 |
ふもっふのお店より引用したスペック内容になっています。
寸法はコンパクト、重量が590gとかなり軽量で持ち運びにも便利です。
Ducky One 2 Mini外観
『Ducky One 2 Mini』の外箱はおしゃれな雰囲気。


- キーボード本体
- 交換オレンジキー
- 交換スペースキー
- キー脱着用キープラー
- USB C to USB Aケーブル
- 書類
キーボードは全体がプラスチックでできており、キーキャップはPBT樹脂で表面がサラサラとしていてツルツルとする感触は全くない。


キーキャップを外し、軸の部分を見ていきます。
静音赤軸はピンク軸とも呼べれ、軸自体もピンク色です。
スペースバーを外してみたところ両端にもしっかりとキーの支えになる部分がありしっかりとしている。



キーの入力は全体を押してみてもグラつきは無いですね。
キーボード背面を見ていきます。
キーボードの端に滑り止めが付いており、軽いキーボードだが強く押しても動かないレベルのホールド力があります。
キーボード背面のスタンドを使用して上げた状態を比較。
2段階に分けてスタンドを立てて角度を付けられるので、好みに合ったキーボード角度を選ぶ選択肢が増えて良いですね。
スタンドの無い状態のキーボードを横から見ることでステップスカルプチャー構造を使用してキーボードを打ちやすい構造にしていることが分かると思います。


キーボードの重量を確認。
公式スペックでは590gでしたが、実際に計測したところ569gでした。
キーボードの中ではトップレベルに軽いです。
付属のUSBケーブルはUSB TypeCとUSB TypeAのケーブルです。長さは充分にあり、太く頑丈なケーブルです。
キーキャップをキー取り換え用のキープラーを使用してキーを交換しているところを見せていきます。
付属のキープラーで簡単にキーキャップを外すことができます。
キーキャップを外すと中の軸がむき出しになります。
交換したいキーキャップがある場合はそこに上からはめ込むだけで交換できます。
Ducky One 2 Miniのキーボード機能
キーボードのキー入力を使用して設定できる項目を解説していきます。
LEDバックライト設定
「Fnキー」+「Altキー」+「Tキー」でLEDバックライトのパターンを変更できます。
- ウェーブモード
- カラーサイクルモード
- レイン・ドロップモード
- リップルモード
- ランダム・リアクティブモード
- リアクティブモード
- ブリーズモード
- 100%フルバックライトモード
- レーダーモード
- バックライトOFF
といった順でLEDバックライトのパターンが変化します。
LEDバックライトの速度の設定
| 「Fnキー」+「Altキー」+「Lキー」 | 速度を上げる |
| 「Fnキー」+「Altキー」+「Jキー」 | 速度を下げる |
ブリーズモード、100%振るバックライトモード、レーダーモードの色の明度調整
| 「Fnキー」+「Altキー」+「Zキー」 | 赤(R)の明度を10段階で調整 |
| 「Fnキー」+「Altキー」+「Xキー」 | 緑(G)の明度を10段階で調整 |
| 「Fnキー」+「Altキー」+「Cキー」 | 青(B)の明度を10段階で調整 |
| 「Fnキー」+「Altキー」+「Vキー」 | 赤、緑、青のカラー設定消去 |
| 「Fnキー」+「Altキー」+「Spaceキー」 | 各キーに様々な色を表示するためのカラーパレットをアクティブ化、全てのキーが自動的に変更。 |
LEDバックライトの消灯
「Fnキー」+「Altキー」+「Tキー」を3秒間長押しするとすべてのLEDバックライトが消灯。
デバウンスタイムの変更
デバウンスタイムとはキーボードの入力信号をPCで処理するまでの時間のことです。
このデバウンスタイムが短い程ゲームなどでは有利になると考えられます。
デフォルトでは10msに設定されているが5ms~20msと細かく設定が可能です。
デバウンスタイムが短い程遅延が無くなり有利に思えるが、誤入力を多く起こす方はデバウンスタイムを遅めにすることも検討したほうが良いです。
| 「Fnキー」+「Altキー」+「Yキー」 | 5ms |
| 「Fnキー」+「Altキー」+「Uキー」 | 10ms(デフォルト) |
| 「Fnキー」+「Altキー」+「Iキー」 | 15ms |
| 「Fnキー」+「Altキー」+「Oキー」 | 20ms |
それぞれのキー入力を3秒間長押しで、キーボードが3回点滅し、デバウンスタイムが変更となっています。
Windowsキーロック
「Fnキー」+「Altキー」+「Windowsキー」を3秒間長押し。
キーボードのバックライトが3回点滅後Windowsキーが有効/無効の切り替えができます。
ゲームなどでバックグラウンドに行かないようにWindowsキーをロックするのはありですが、ゲームをするごとにこのキーを入力するのは少し面倒ですね。
工場出荷前に戻す
設定を工場出荷前に戻すキー入力です。
「左Windowsキー」+「右Windowsキー」を長押し。
DIPスイッチの切り替え


デフォルトのDIPスイッチオフはこの配列になっています。
DIPスイッチをONにした場合の変更を記載します。
| DIP1 | DIP2 | キー配列 |
|---|---|---|
| OFF | OFF | Alt Win Fn Ctrl |
| ON | OFF | Fn Alt Win Ctrl |
| OFF | ON | Alt Fn Win Ctrl |
| ON | ON | Alt Win Ctrl Fn |
| DIP3 | キー配列 |
|---|---|
| OFF | Caps Lock =Caps Lock |
| ON | Caps Lock → Fn |
| DIP4 | キー配列 |
|---|---|
| OFF | Nキーロールオーバー |
| ON | 6キーロールオーバー |
マクロ設定
マクロ設定は少々複雑なのでなるべくわかりやすい内容で紹介していきます。
手順としては
- プロファイルの選択/変更
- マクロモードで起動キーの設定
- 起動キーにマクロを設定
- マクロの終了と起動
この順に解説していきます。
プロファイルの選択/変更


まずマクロはプロファイルを選択する必要があります。
マクロのプロファイルの設定先は「Fnキー」+「Altキー」+「1~6キー」です。
1キーには初期設定が設定されているので実際に独自のプロファイルを設定できるのは2キー~6キーまでです。
新たに登録する例として「Fnキー」+「Altキー」+「2キー」を選択。


選択したプロファイルを押すとプロファイルが切り替わり数字キーが点滅します。
これでプロファイルの選択はできました。それでは次にマクロモードで起動するキーを選択していきます。
マクロモードで起動キーの設定


「Fnキー」+「Altキー」+「Tabキー」を長押しすることでマクロモードになります。
マクロモードの終了も同じキー入力です。
マクロモード中のライティングが無い状態でマクロを起動するキーを選択します。
今回は例にMキーを選択。
起動キーにマクロを設定


今回Mキーを選択したのでMキーが光ったままの状態になります。
この状態で好きなマクロを組むことができます。
文字列など色々と設定します。今回は例として「こんばんは」と入力。
設定が終わったら「Fnキー」+「Altキー」でマクロの登録状態を終了。
マクロの登録が終わると再びマクロモードの状態に戻ります。
マクロモード上では登録されているマクロのキーが白く点灯します。
登録してあるマクロを削除する場合はマクロモード状態で登録してある白く点灯しているキーを押すと消灯しマクロが消えます。
マクロの終了と起動
マクロモードの終了は再び「Fnキー」+「Altキー」+「Tabキー」を押すことで瞬時に通常のキーボードの状態に戻ります。
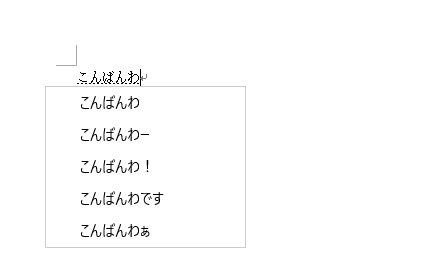
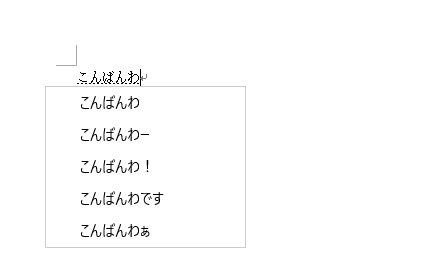
この状態で登録したマクロキーを押すと登録した文字列などを呼び出すことができます。
こんかいはMキーに「こんばんわ」と入力したのでそのままこんばんわと出ます。
マクロの文字の出るスピードは登録時に入力した速度で表示されます。
Ducky One 2 Miniを実際に使用した感想


静音赤軸で静かで軽やかな打鍵感
文字を打つのに使用した感想を書いていきます。
ブログで長文を書く際に使用したところ、軽いキーの荷重でタイピングは軽やか。
静音赤軸ということもあり打鍵音は比較的静かに感じた。静音と付いてるのでかなり静かになる物かと思っていたが、底打ちで金属音が弱くなったのかな程度の静音レベルです。
赤軸もピンク軸(静音赤軸)も音が大きくは変わらないなと正直思います。
カタカタと長文を打っても腱鞘炎気味の手首でも痛くなることはありませんでしたし、指先の疲れもほとんどありませんでした。



赤軸よりも入力に透明感が増して個人的には好きな軸です。
60%サイズで矢印キーやプリントスクリーンが咄嗟に打てずストレス


60%キーボードとしてコンパクトになった分、カットされたキーがファンクションキー(Fnキー)との組み合わせになり使いにくい点がいくつかありました。
文字を打ち変換時に予測で出てくる文字をキーボードの矢印で選択しようとしたときに咄嗟に選べず毎回ストレスを感じました。



毎回矢印キーが無い事に気づいてアッてなる・・・笑
F1~F12キーはほぼ使用しない私なのでなくなったことで不満に感じることはありませんでした。
60%サイズになったことによる利点はマウスの可動域が広くなったくらいだなと…。
テンキーレスサイズでもデスクの幅の関係でマウスを振ったときにキーボードに当たってしまう方にはおすすめのキーボードサイズですね。
ゲームはストレスなく疲れない
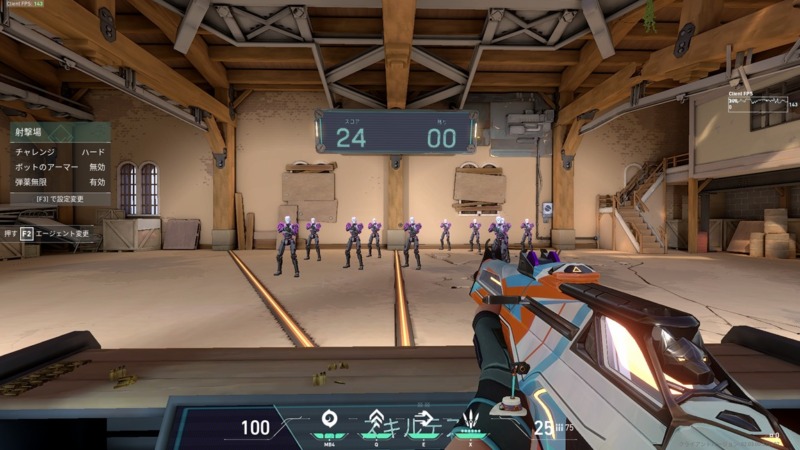
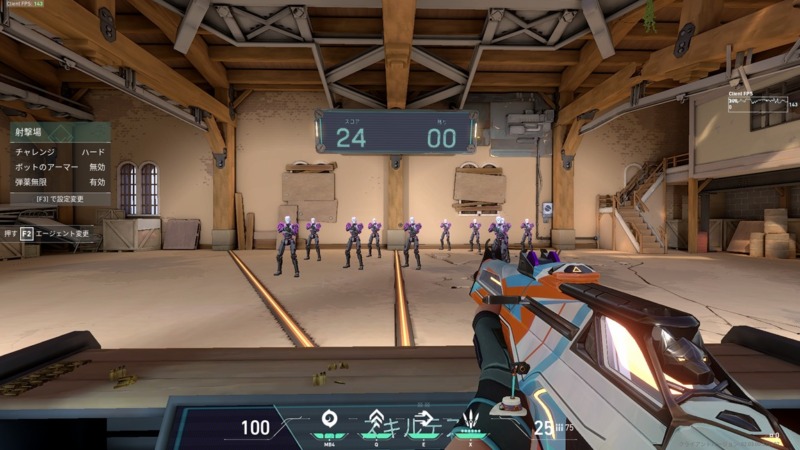
ゲームで使用した時の感想を書いていきます。
FSP:VALORANT
バトルロワイヤル:Apex Legends
にて使用した感想を書いていきます。
ゲームで使用していてストレスを感じたシーンは一切ありませんでした。
テンキーレスサイズだとFPSやバトロワではマウスをブンブン振ったときにキーボードに当たることがあった。しかし、60%サイズのキーボードになりさらにコンパクトでマウスを大きく動かしてもぶつかってしまうことも無くなり快適にゲームをプレイできます。
どちらのゲームも特に60%になったことでカットされたキーを使用することはありません。
今回選択した静音赤軸は押下圧45g、赤軸をベースに30%の打鍵音をカットした軸なのでキー入力の音もスコスコといった音で全くうるさくありません。
ボイスチャットをしながらキーボードを打鍵したとしてもマイクが拾うことは無い、かなり静かな軸です。
キー入力は比較的軽く長時間使用していても、左Shiftキーなど小指で長押ししても全く疲れることはありませんでした。



ゲーム用として最高のパフォーマンスのゲーミングキーボードですね。
Ducky One 2 Miniレビューまとめ
実際に使用して感じた内容は
- 60%と非常にコンパクトなキーボード
- カスタマイズのできるキーキャップ
- ソフトウェア不要で設定可能なキーボード
- マウス可動域が広がったのは嬉しい
- 文字打つのもゲームも十分使える
こちらが総じて感じたことになります。
ソフトウェアを使用しないのに多機能なのは初めのうちは説明書を読んだりして地味に使用することはできるが、覚えるキーコマンドなどが多すぎてキーキャップに表示されているFnキーとの組み合わせくらいしかまともに使用することができないですね。
60%と非常にコンパクトでありながらも利便性に富んでいてゲーム用だけでなく、文字を打つような方にもおすすめしたいメカニカルキーボードです。
ここまで読んでいただきありがとうございました。




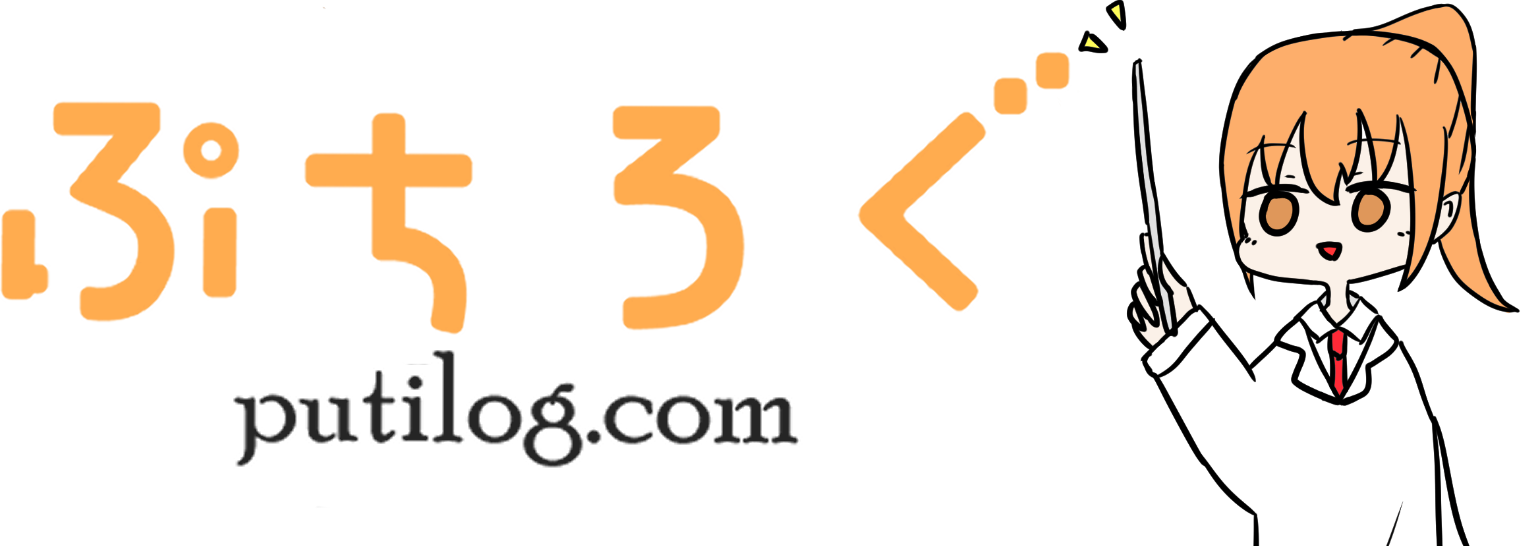


















コメント