評価:4.5
どうもぷちろぐのぷっちー(@putilog)です。
今回は240HZゲーミングモニターの『GigaCrysta EX-LDGC251UTB』をレビューしていきます。
こちらを購入する前はBenqの60hzモニター24.5インチを使用していました。
実際に購入して変わった点など詳しくお伝えしていきます。
『GigaCrysta EX-LDGC251UTB』を購入したのは2018年6月なので約3年使用したレビューになります。
GigaCrysta EX-LDGC251UTBの特徴
- リフレッシュレート240Hz
- 応答速度最大0.6ms[GTG]
- TNパネル非光沢
- 接続HDMIx2、DisplayPortx1、ヘッドフォン端子
- スピーカー内蔵
- サイズ:568(W)x231(D)x426~536(H)mm
応答速度の速いTNパネルを採用している。TNパネルは色の再現度が悪かったり、視野角は狭いという欠点はあるがゲーム用としては必要ないので問題はない。
 ぷっちー
ぷっちーTNパネルは比較的安いパネルだからゲーム用としてはコスパが良いよ!
240HzのモニターですがPS4では、PS4が60FPSまでしか出ないのでPS4用に購入するのはやめておいたほうが良いです。
オーバードライブモードで応答速度0.6ms(GTG)
モニターの応答速度とは色の変化の速度になります。速度が速い程残像感が無くなります。
オーバードライブの設定は切り、レベル1、レベル2と設定できます。
オーバードライブをレベル2にすることで0.6msの応答速度にすることができます。
実際にオーバードライブをレベル2にしても違いは良くわかりませんでした。
スルーモードで遅延を約0.05フレーム
スルーモードは画面の遅延を極限まで減らすことができます。
スルーモードはONまたはOFFの設定だけです。
スルーモードをONにすることで遅延を約0.05フレームにします。FPSなどの一瞬の画面の変化が重要になるゲームで力を発揮する機能です。
実際に使ってみるとONとOFFでは違いがはっきりと分かる程でした。
超解像度で輪郭をクッキリ


超解像度無し 

超解像度あり
VALORANTのBOTを超解像度なしとありで撮影しました。比較するとBOTの輪郭が黒くなっているのが分かると思います。
超解像度を使用すると滑らかだった映像が色それぞれに輪郭がクッキリと浮かび上がります。
超解像度は0~100を10段階で調整できます。
超解像度を100まで上げるとギラギラしすぎるので60くらいで使用すると丁度いいです。
ナイトクリアビジョンで暗い所も見やすく

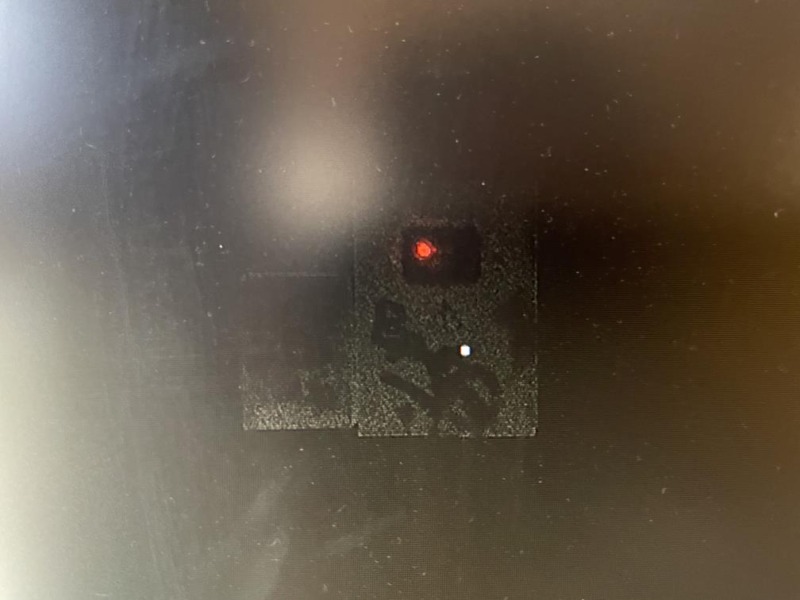
なし 
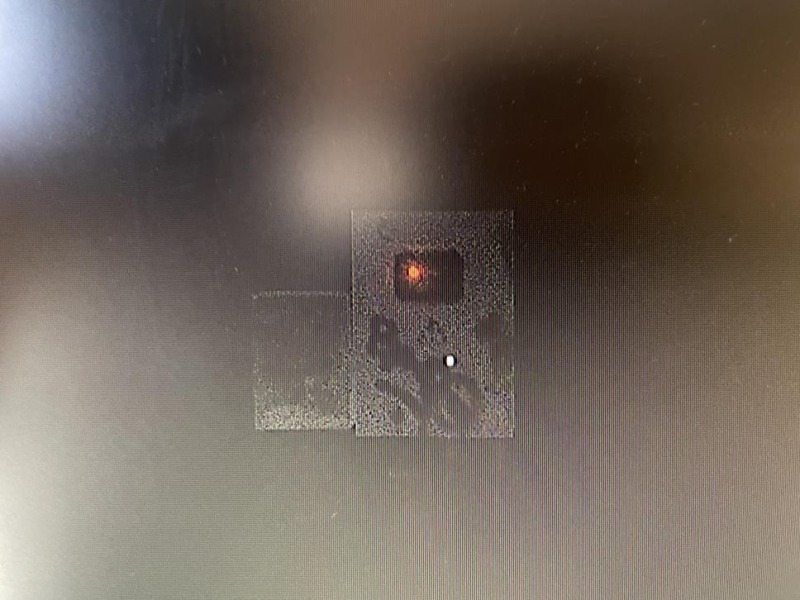
レベル1 
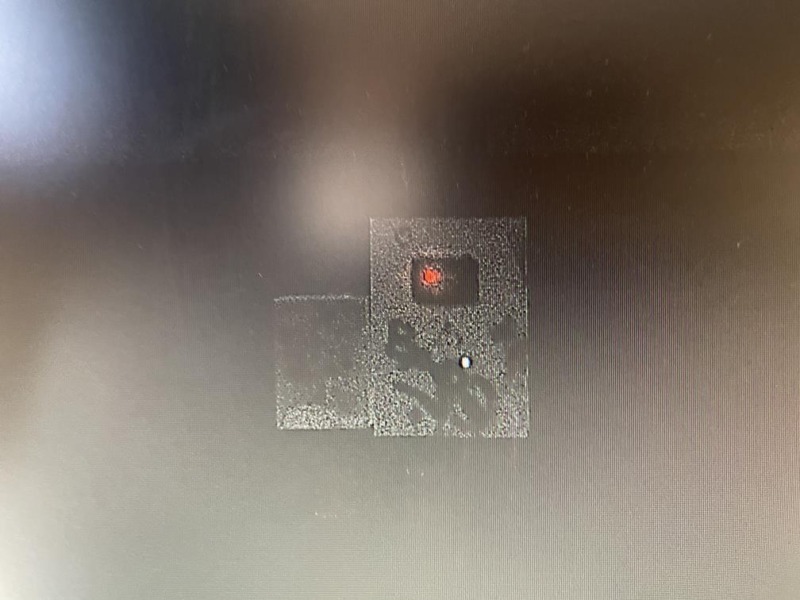
レベル2
ナイトビジョンは暗い所を明るくしてくれる機能です。
「Escape From Tarkov」でナイトクリアビジョンを使用した比較になります。
ナイトビジョンは段階があり、なし、レベル1、レベル2と設定できる。
ナイトビジョンのレベルを上げると、より全体の白さが上がっていきます。白くなることで暗い所の物体が浮かび上がって見えてきているのが分かると思います。
ゲーム内の明るさ調整でも同じことができるが、リモコンで咄嗟に暗い場所で明るくすることができます。デメリットとしては明るい所でナイトビジョンのレベルが入っていると白飛びすることもあります。
色の濃さを変えるエンハンストカラー

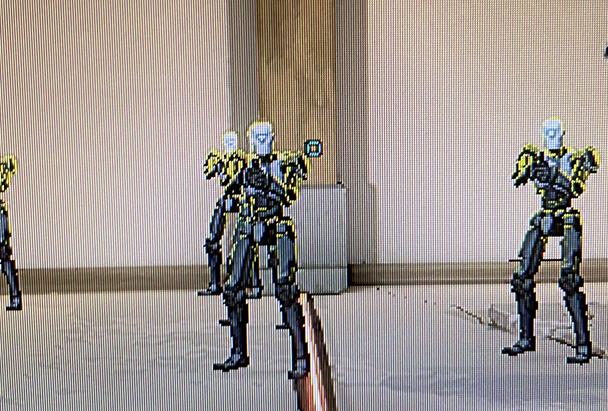
0 

50 

90
エンハンストカラーで映像の色の濃さを設定できます。
調整できる範囲は0~100の範囲で調整できる。
『VALORANT』の撃ちの画面でエンハンストカラーを使用して比較しました。背景の壁がエンハンストカラー0では白っぽかったのがエンハンストカラーを上げることでオレンジ色が浮かび上がってきます。
エンハンストカラーを上げることによって色味がかなり増します。
色全体の濃度が上がりゲームによっては敵の視認性が良くなることもあります。
10段階で調整できるので自分に合った色に調整できるのが良い所ですね!
外観レビュー
モニターはリモコンがあるがボタンも付いています。
モニター背面にボタンがあるのでリモコンが無い場合は背面ボタンを使用して設定しましょう。

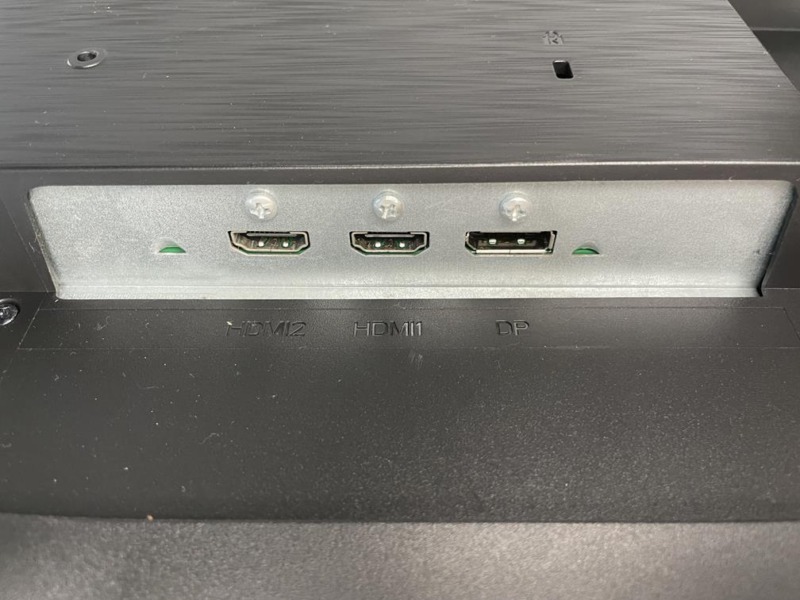
接続 

電源 

オーディオUSB接続
モニターの接続部分の写真です。
どれを接続してもモニターアームなどと干渉することは無いちゃんとした作りです。
モニターの土台です。大きさがかなり大きくデスク上に置くと縦幅と横幅をかなり取ります。
モニターの支柱です。


モニターの支柱を土台に接続して、土台のネジを回すだけで取り付けられるので、土台と支柱の接続は楽です。


モニターと支柱の接続はモニターに支柱の4つ角のネジ接続部分を接続します。


モニターの見た目は一般的なモニター。
フレームはザラザラとしたプラスチックでできているので指紋が付くことはありません。


高さ最低 

高さ最高
モニターの高さを最高の状態と最低の状態を比較した写真です。高さは110mmの調整が可能です。
モニターの高さはモニターの自重で高さをキープしているので、モニターを上げ下げすると高さを調整できます。


ピボット機能で画面を回転させることで、モニター画面を縦向きにすることができます。


スイーベル機能で水平方向の回転を130度することができます。
チルト機能で角度は下に3度、上に20度調整可能です。


モニターの支柱にケーブルを通せる穴があるのでそこにケーブルを通すことでケーブルをまとめることができます。



ケーブルってごちゃつくからこういうのが意外と嬉しい。
実際に使用して感じた感想
実際に『GigaCrysta EX-LDGC251UTB』を使用して感じた感想をメリットデメリットでお伝えしていきます。
60Hzから240Hzのモニターに変更して感じたこと
実際に60Hzから240Hzに変えても直ぐには変化は分からず、240Hzを使用後に60Hzに変えたら残像がありカクカクしていることに気づきました。
240Hzのモニターを使用しても常に240Hzで遊べるわけではない。ゲームやPCのスペックに応じてFPS(フレームレート)が出るので、ゲームやPCスペック次第で240FPSを出し240Hzで遊べるかが変わってきます。



FPS値を出すにはPCスペックとゲームとの相性が必要だね!
リモコンでモニター設定できるのが楽


ほとんどのモニターはモニターに付いているボタンをポチポチ押すことで設定をしますが、リモコンを操作して設定できるのが座りながら設定できるのがメリットですね。
リモコンで設定できるのが、明るさや音量だけでなくエンハンストカラー、接続先変更、画面モード、スルーモード、オーバードライブ、ナイトクリアビジョン、超解像度を簡単に操作できる。



PC,PS4,Switchを接続していてもリモコンで切り替えられるから楽だよ。
モニター内蔵のスピーカー音質は微妙
モニター内蔵のスピーカーなので期待通りといえばそうなのだが、音質が良いかで見ると微妙かなと思います。
音質が悪くても気にならないのであれば内蔵のスピーカーを使用すれば良いが、筆者は外付けのスピーカーを購入することをおすすめします。



PS4を繋いでるときはモニター内蔵のスピーカーを使ったけど音質が悪すぎるわけではないので使用したいだけならOK。
GigaCrysta EX-LDGC251UTBレビューまとめ
240Hzモニターに変更したことで60Hzモニターと比べとても滑らかになりました。
デスクトップ上で動かすマウスの動きにも滑らかさが出ていて良さが非常によくわかります。
240Hz対応のDisplayPortケーブルが付属で付いてくるのでモニターだけ買えば良いのも良いですよね。
この価格でリモコン付属なのも嬉しいポイントだなと思います。


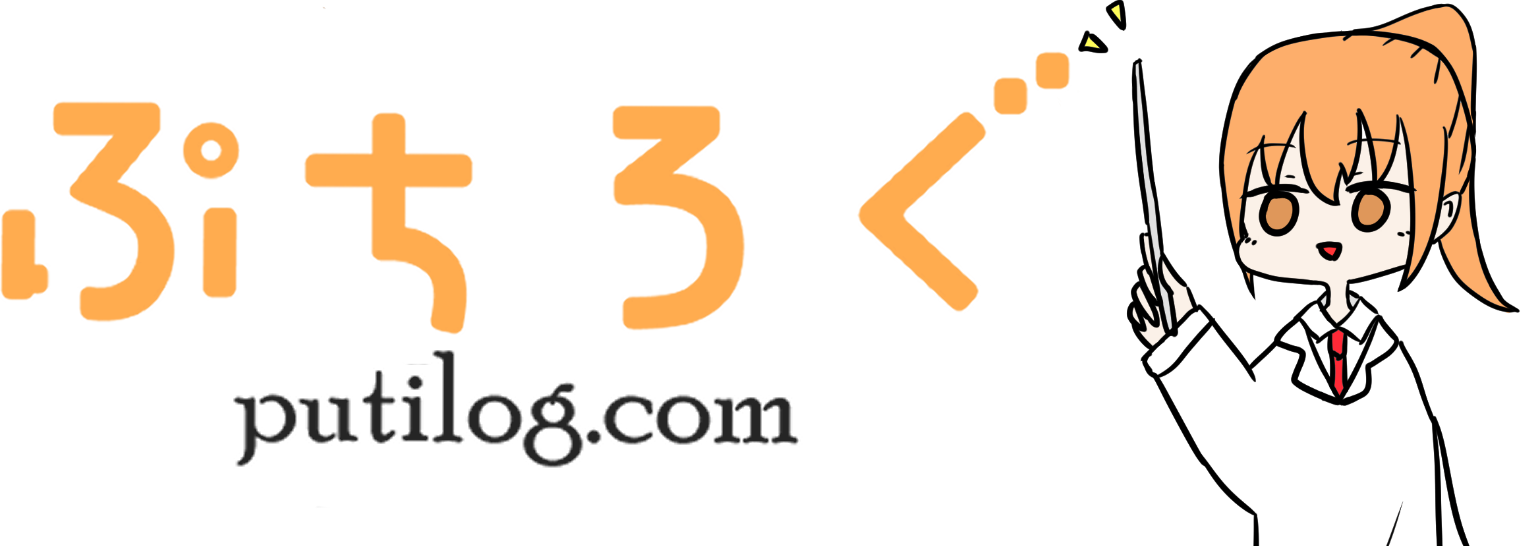
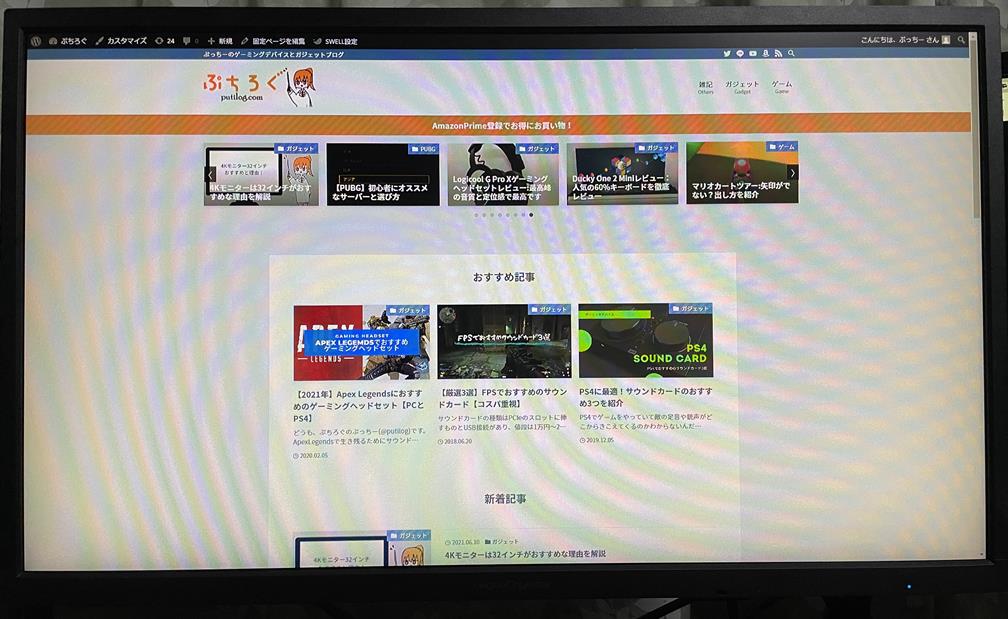


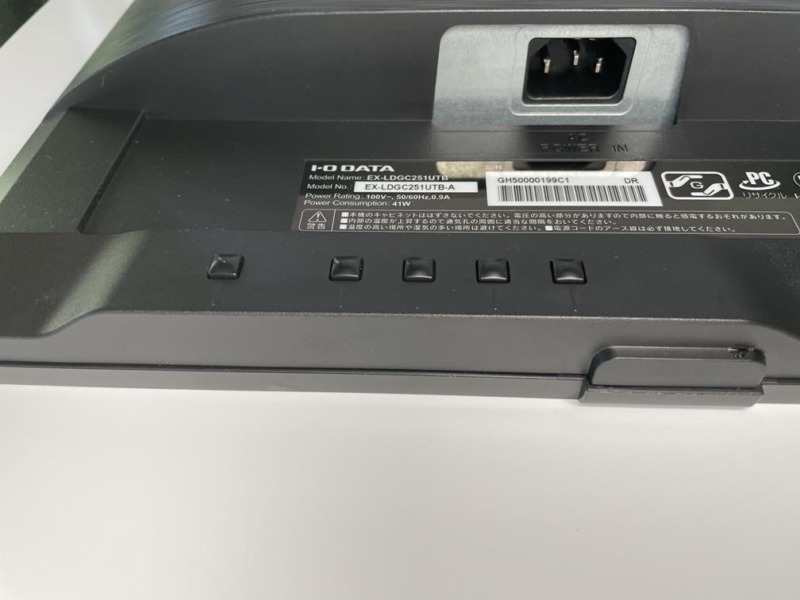







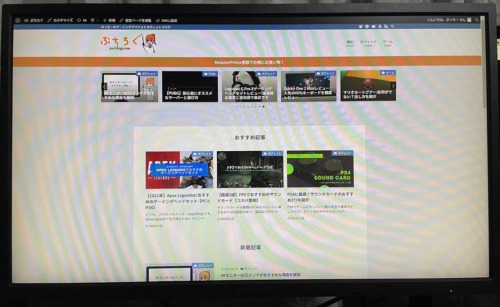
コメント