どうも、ぷちろぐのぷっちー(@putilog)です。
今回はMACBOOKユーザー向けにUSB-C対応の4Kモニターを紹介していきます。
MacbookはUSB-Cポートのみに近年のモデルはなっており、ブログを書いている私のMacbookもUSB-Cのみになっています。USB-C対応のモニターであれば直接USB-Cケーブルを挿すだけで使用できるので利便性がとても高い。
しかし、USB-Cケーブルに非対応となるとUSB-CケーブルからHDMIケーブルやDisplayPortケーブルに変換して使用する必要があります。
なので、USB-C接続のメリットとUSB-C対応のおすすめ4Kモニターを紹介していきます。
おすすめのUSB-C接続対応4Kモニター
- ASUS PA279CV-J
- コスパの高いモデルならコレ!
- LG 27UP850-W
- 多機能高性能ならコレ!
- BenQ EW3280U
- 大画面で高性能ならコレ!
ASUS PA279CV-J

| サイズ | 27インチ |
| 表面仕様 | ノングレア |
| パネル種類 | IPS |
| I/Oポート | USB-C x 1(給電65W) DisplayPort x 2 HDMI x 2 USB Hub x 4 |
| 応答速度 | 5ms(GTG) |
| HDR | HDR10 |
| 色域カバー率 | sRGB 100% Rec.709 100% |
| 保証 | 3年間 |
| Amazon価格 | 55,980円 |
65Wの給電対応のUSB-C接続。
sRGB,Rec.709が共に100%のカバー率で圧倒的な画質の良さ。
HDR10により白飛びや黒の表現がとても良い。
ディスプレイの操作面ではチルト+35°~-5°、スイベル±45°、ピボット±90°、高さ0~150mmの調整が可能です。
出荷前のキャリブレーションのレポートがついており、安心して使用できる。
 ぷっちー
ぷっちーコスパ高いのを選ぶならこれだね!
▽『ASUS PA279CV-J』の詳細レビューはこちら
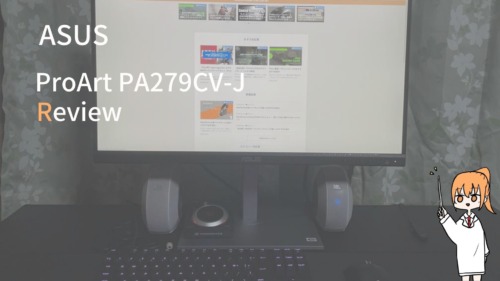
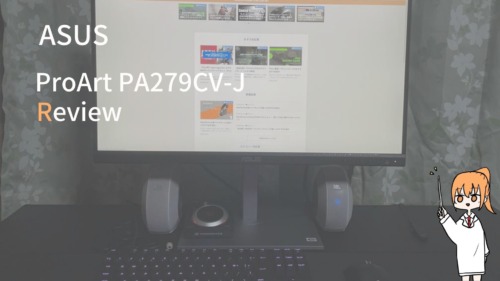
LG 27UP850-W


| サイズ | 27インチ |
| 表面仕様 | ノングレア |
| パネル種類 | IPS |
| I/Oポート | USB-C x 1(65W給電) DisplayPort x 1 HDMI x2 USB3.0 x 2 |
| 応答速度 | 5ms |
| HDR | HDR10 DisplayHDR400 |
| 色域カバー率 | sRGB 99% DCI-P3 95% |
| 保証 | 3年間 |
| Amazon価格 | 53,820円 |
65Wの給電対応のUSB-C接続。
『ASUS PA279CV-J』と比べるとsRGBカバー率は99%と劣るが、DCI-P3 95%とRec.709より広いカバー率を持っている。
コントラスト表現力の高いHDR10とDisplayHDR400。これにより白や黒の描写表現性能が大きく向上している。
「FreeSync」機能で滑らかな描写。「DASモード」で映像出力のタイムラグを抑える。ゲームで暗いシーンの視認性を上げる「ブラックスタビライザー」といった機能もある。



多機能構成のならこれ!
BenQ EW3280U


| サイズ | 32インチ |
| 表面仕様 | ノングレア |
| パネル種類 | IPS |
| I/Oポート | USB-C x 1(60W給電) DisplayPort x 1 HDMI x2 |
| 応答速度 | 5ms |
| HDR | DisplayHDR400 |
| 色域カバー率 | sRGB 100% DCI-P3 95% |
| 保証 | 3年間 |
| Amazon価格 | 88,600円 |
60W給電のUSB-C接続。
32インチと他と比べ大きいサイズになり、文字の大きさなども27インチと比べると見やすい。
色域のカバー率は一番高くsRGB100%とDCI-P3が95%となっている。
DisplayHDR400が搭載しており、映像の綺麗さも抜群。
ディスプレイを操作することができるのは前後のチルト機能のみ。高さの調整や左右スイベル、ピボット機能はありません。



多機能で高性能な4Kモニターならこれですね。
USB-C接続のメリット
USB-Cケーブルを使用して接続するメリットをお伝えしていきます。
USB-C接続のメリットをお伝えするうえでHDMIケーブルやDisplayPortケーブルとの違いを解説していきます。
USB-C、HDMI、DisplayPortそれぞれ映像と音声出力用として使用している方は多い。
その他の比較として
- PC(Macbook)への給電はUSB-Cのみ
- モニターのUSBを利用できるのはUSB-Cのみ
- デイジーチェーン機能はUSB-CとDisplayPortが可能
となっている。
USB-C接続で給電できる
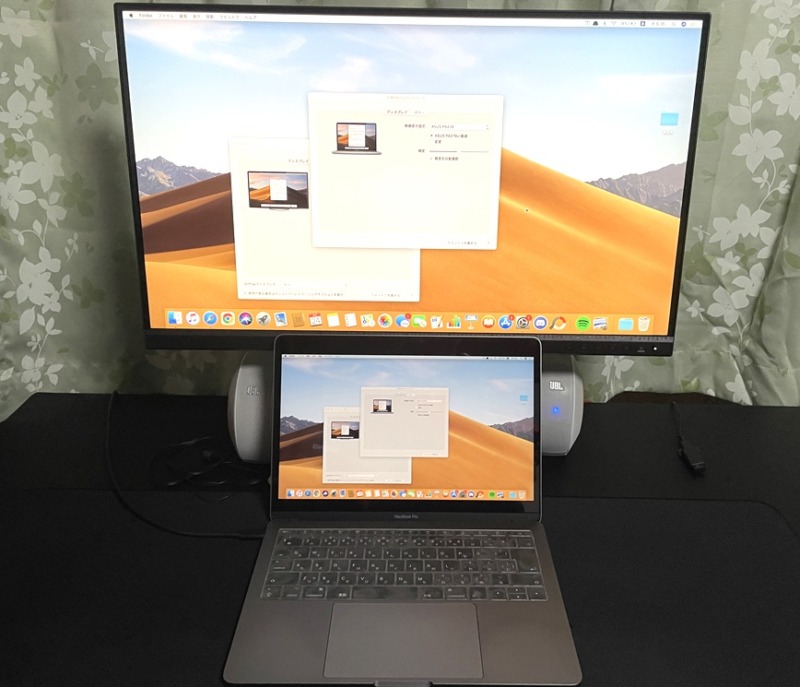
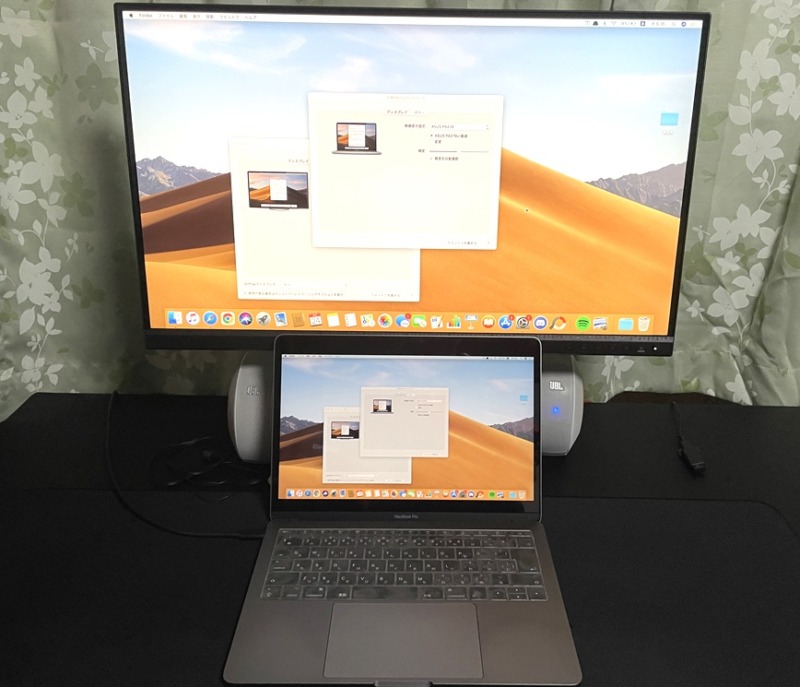
ノートパソコンをディスプレイに接続するだけで充電することができる。
HDMI接続やDisplayPort接続では同時に充電をすることができないので、別にUSB-Cケーブルを使用して充電する必要があります。
USB-Cケーブル1本で充電しながら使用できるので充電を気にすることや、充電ケーブル用にもう一本用意する必要がない。



ノートパソコンを取り出してUSB-Cケーブルで充電するだけで使用できるから楽だね。
モニターのUSBが利用できる


モニターをUSBハブ代わりとして使用することができ、モニターのUSBに挿すことでノートパソコン側で使用することができます。
MacbookだとUSB-C接続しかないが、ディスプレイ側にUSB-Aポートがあれば外付けのUSB-Aポートを用意する必要がなくなる。
なので、外付けのマウスやキーボードを利用する方はUSBポートが付いているディスプレイを探しましょう。



これが意外と快適なんよね!
デイジーチェーン機能が使える
デイジーチェーンはモニターとモニターを繋いでいくことで複数のモニターに出力するといった機能。
ノートパソコンから複数のモニターにつなぐことで映すこともできるが、デイジーチェーン機能を使用することであらかじめモニター同士が繋がっていれば、ノートパソコンからUSB-Cを接続するだけでつながっているモニター全てを利用することができる。



複数つなげれば良いだけで、、、デイジーチェーンに対応してれば使えるんであればいいかなってレベルの機能ですね。
USB-C対応4Kモニターのおすすめまとめ
USB-C接続のメリットとおすすめの4Kモニターを紹介しました。
USB-Cに対応していても接続できるだけで給電できない物もあるので注意。
もし、おすすめで紹介した4Kモニター以外から選びたいのであればしっかりとUSB-C PD対応か給電と表記されている4Kモニターを選びましょう。
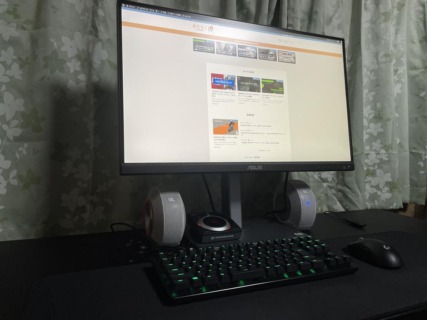
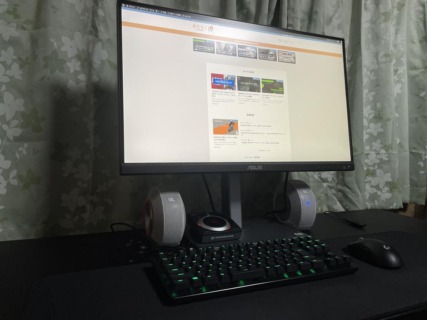






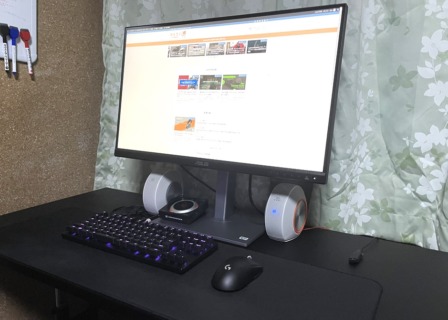
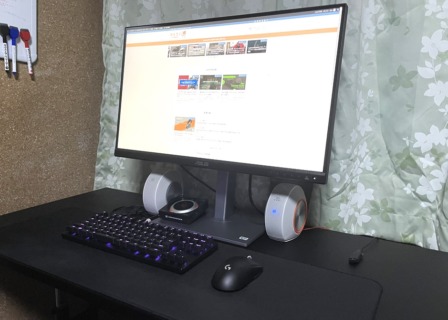
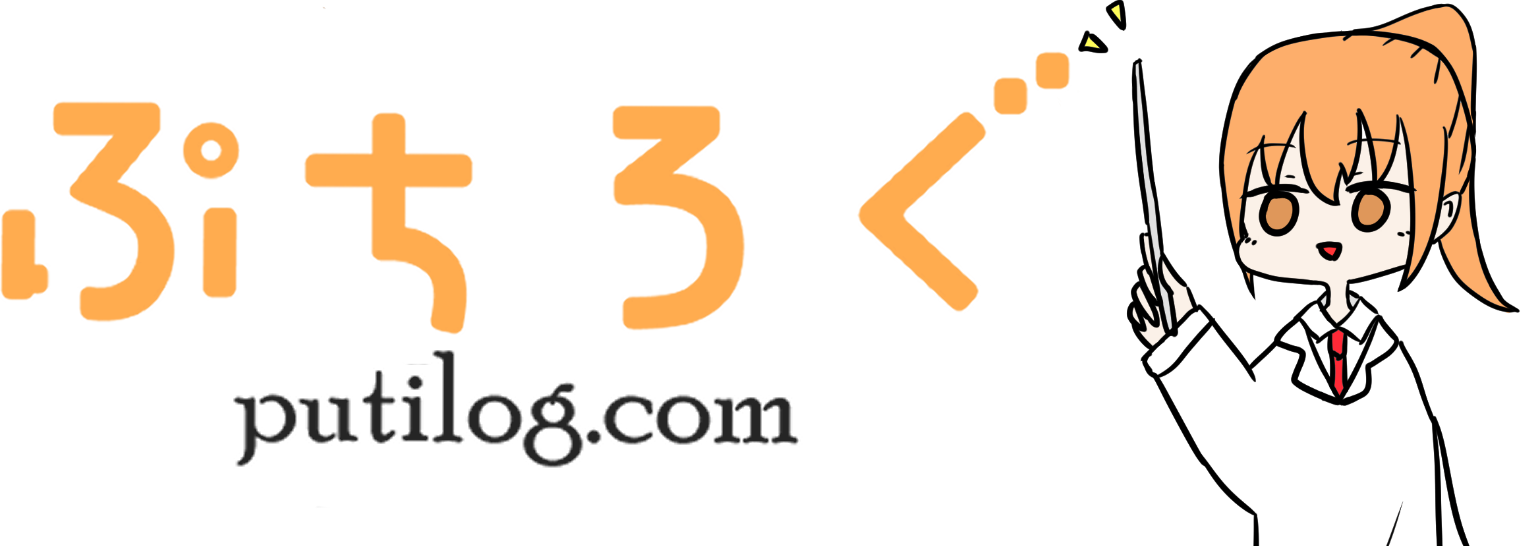





コメント