
GSX1000を購入したけど設定や、どういった使い方が良いのかわからないなぁ・・・。
こういった方のために設定や使い方を紹介していきます。
「GSX1000」を購入した方の多くは、FPSなどのゲームでバーチャルサラウンド7.1chを使用することが目的だと思います。バーチャルサラウンド7.1chをしっかりと使用できる設定方法をお伝えしていきます。
- GSX1000は初期設定としてWindows側を7.1chにする必要がある
- 本体設定について
- 高音質モードへの切り替え方法
- FPSで使用するときのおすすめ設定
上記のことについて紹介していきます。
では、「GSX1000の設定方法と使い方!FPS向けの設定も」について書いていきます。
【GSX1000レビュー】PUBGにオススメのUSB型サウンドカード
HyperX AMP USBサウンドカードレビュー:FPSで使用した感想とメリットデメリット
SteelSeries GameDacレビューまとめ:USB-DAC単体で使えるが実力は?
【2019年Astro MixAmp Pro TR】レビューPS4でもサラウンドを使用できる神サウンドカード
Windowsでの初期設定

まずは、GSX1000の設定をWindowsでステレオからバーチャルサラウンド7.1chへ変更していくよ。
右下のスピーカーを右クリックし再生デバイスをクリック。
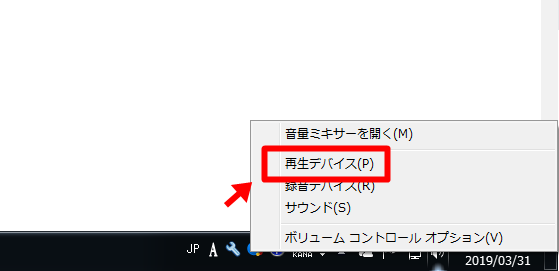
スピーカー(GSX1000 Main Audio)を右クリックしてスピーカーの設定をクリック。

するとスピーカーのセットアップが開きますので、7.1サラウンドを選択し、次へ。
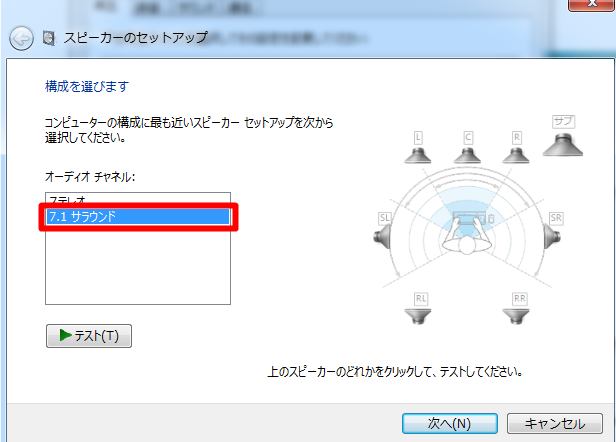
どのスピーカーを存在させるかの設定ですので、全てチェックを入れて次へ。
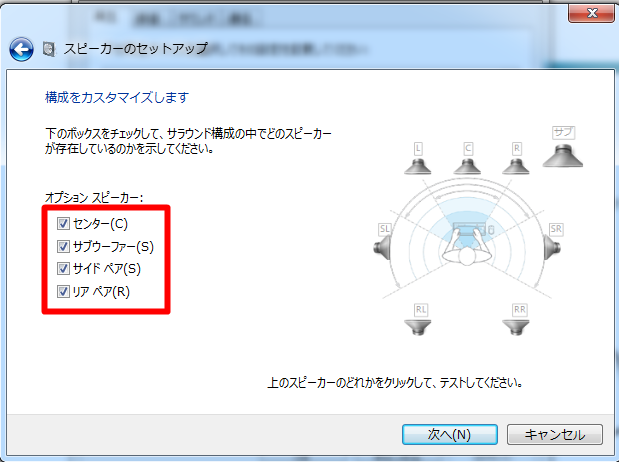
全て必要になるので、全て選択し次へでPCの設定は完了です。
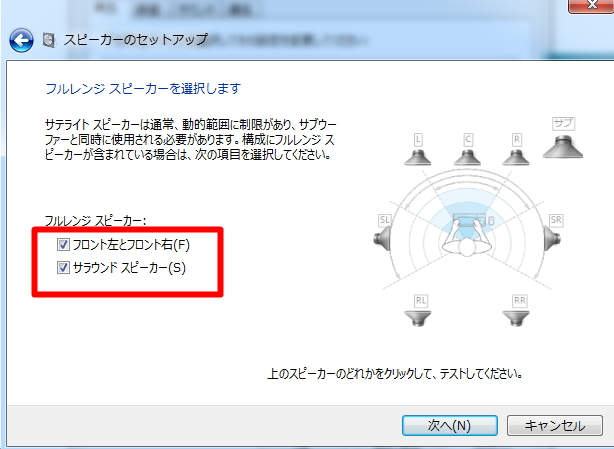
GSX1000の使い方
GSX1000の基本的な使い方
GSX1000は特別なドライバ等は必要なくPCにUSBで挿すだけで使用できます。
待機状態だと音量だけ表示され、薄暗い感じになります。
手をかざしたり、触れると明るくなり、詳細が表示されます。
4隅の棒状になっている部分に触れると、登録されているプリセットを有効にできます。
有効になっているプリセットの部分は白くなります。
プリセットに登録されていない状態だとすべて赤くなりますので、新たに登録したい場合は好きなところを長押しすることで登録できます。長押ししていると「ブオン」という音がして音量の表示が点滅するのでわかりやすいです。
ヘッドホンとスピーカーの切り替え設定
ヘッドホンとスピーカーは左上のラッパのマークで切り替えが可能です。
左がヘッドホンモードと右がスピーカーモードになります。
ヘッドホンモードではすべての設定をすることができるが、スピーカーモードでは切り替えできるのはイコライザーのプリセット変更のみ。

ワンタッチでスピーカーとヘッドホンを切り替えられるのがGSX1000の良いところですよね。
イコライザモード設定
イコライザのモードは全てで4種類あります。
それぞれの操作を右上の階段状になっているアイコンをタップするとモードを変更できる。
それぞれ左から伝えていきます。
 イコライザなし イコライザなし |
イコライザ調整なしのモード。 |
 e-sports e-sports |
ゲーム用に調整されている。感覚としては中音域を弱くして低音と高音を聞きやすくしている。ゲームをプレイするのに最適なモードです。 |
 Music Music |
音楽鑑賞用で低音域が強い感覚。Storyと比べると残響が弱い感覚。音楽鑑賞に適したモードです。 |
 Story Story |
動画鑑賞用で低音域が強く迫力がある。低音の響きが強く残響も強く感じる。映画などの映像作品を楽しむのに適したモードです。 |

それぞれ場面に適した所でモードを変更して使うとより楽しむことができます。実際にイコライザなしと比べると全然違うのでより映画や音楽を楽しめますよ。
SoundFocus設定
バーチャルサラウンド7.1ch有効時に使用と変更が可能になる。
アイコンは右の真ん中で四角と丸のアイコンです。アイコンをタップすることで前又は後ろから聞こえてくる音を強調することができる。
左から伝えていきます。
 SoundFocusなし SoundFocusなし |
矢印が出ていないと前後の音は同じ。 |
 SoundFocus前 SoundFocus前 |
「↓」下矢印は前方からの音を強くする。 |
 SoundFocus後ろ SoundFocus後ろ |
「↑」上矢印は後方からの音を強くする。 |

これは人によって感じ方が変わると思います。
前か後ろを強調するとよく分からなくなってしまうので私はSoundFocusなしで使用しています。
出力切り替え設定
ヘッドホンモード時のみ使用と変更可能。
右下のアイコンをタップすることでバーチャルサラウンド7.1chとステレオ2chの切り替えをする。
バーチャルサラウンド7.1chは全てのモードを切り替え調整できるが、2.0のステレオモードではイコライザモードとマイクモニタリングのみの切り替え調整となる。

バーチャルサラウンド7.1chが合わず、2.0のステレオで使用している人もいます。
マイクモニタリングの強さ設定
左下のヘッドホンに矢印が向いているアイコンをタップすることで調整可能。
「GSX1000」に接続しているマイクの出力をヘッドホンにも行うことが可能となる機能です。
調整段階は3段階あり、なし→「+」→「+++」となる。
+が多いほどマイクの出力が大きくなります。

私は話をしていてつい集中してたりすると声が大きくなったりしてしまうので「+」で使っています。
残響音の音響設定
左真ん中のアイコンをタップすることで調整可能。
残響をどれだけ残すか設定できます。この設定はバーチャルサラウンド7.1chを有効時にのみ設定できる。
残響は3段階に調整することができ、なし→「+」→「+++」となる。
+が多いほど残響が大きく残るようになります。

残響はゲームでは使用せずに音楽や映画でイコライザモードと一緒に設定するとより良くすることができますよ。
銀色のサークルで音量を調整
銀色の円を時計回りで音量を上げ、反時計回りで音量が下がります。
0~100の音量で1単位ずつ調整可能。
ミュート機能がないが、一気に0にすることで音を出さないようにできる。

直感的な操作なので見なくてもプレイ中にちょっと上げ下げしたいなって時に「スッ」と調整できます。
4つのプロファイル設定
設定したそれぞれの設定内容を四隅のバーでプロファイルとして保存可能です。
設定したプロファイルを呼び出すときは軽くバーをタップし、上書きしたいバーで長押しすることで設定プロファイルを登録できます。

私の場合はゲーム用、ボイスチャット用、音楽用、アニメ用で4つ登録しています。
まとめ
USBをPCに接続すれば使用できるが、Windowsの設定をステレオから7.1サラウンドへ変更する必要はあります。
1度設定さえしてしまえば、専用のソフトウェアを立ち上げたりする必要もなくとても楽ですよね。

手をかざすと光るのは知らない人が意外と多いんじゃないかな?なんて思ったりしてました(笑)
様々な用途に合わせたプリセットを設定するともっと楽になりますので、設定するといいですよ!
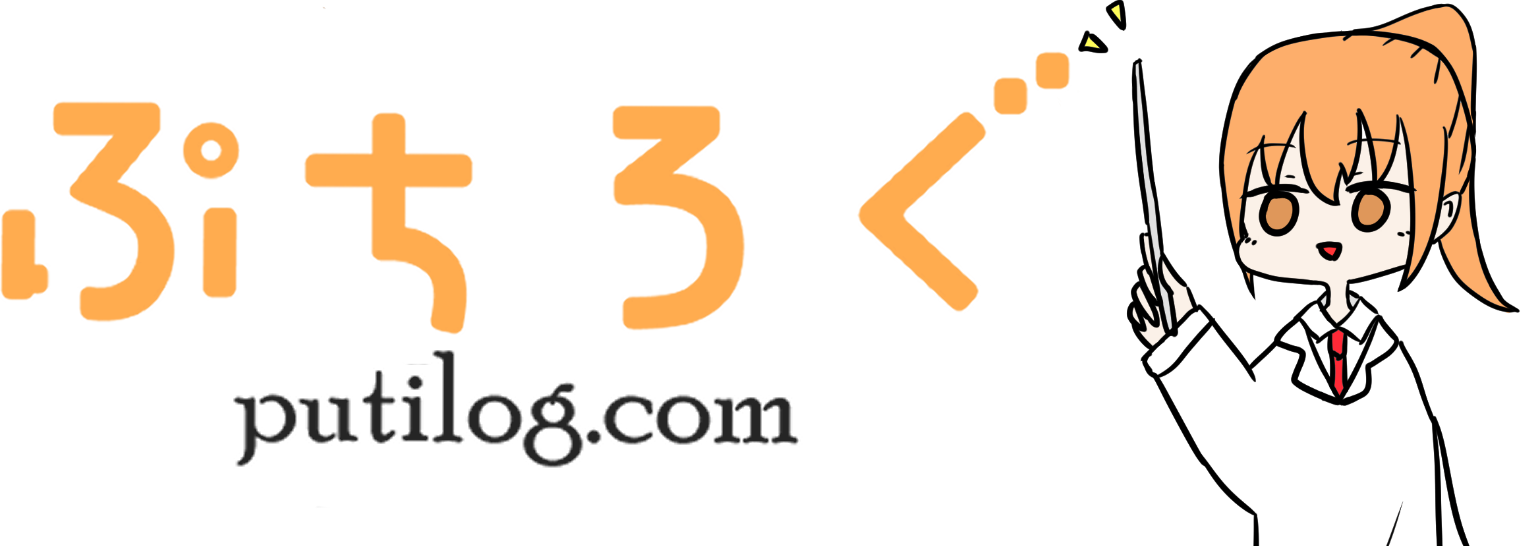








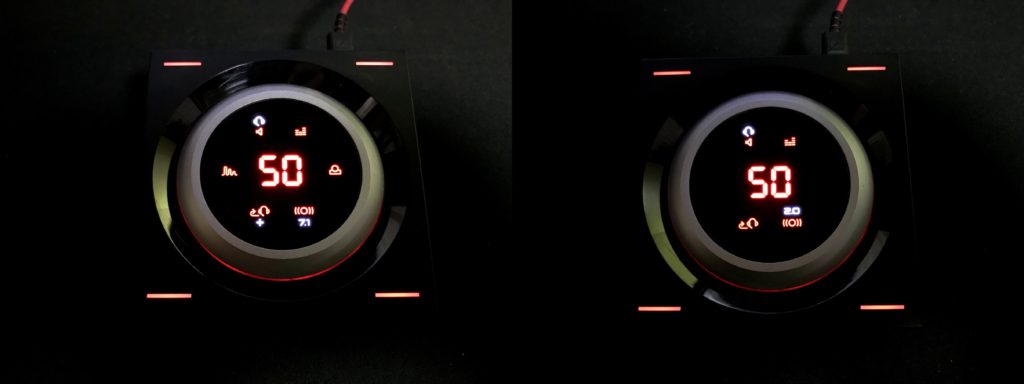


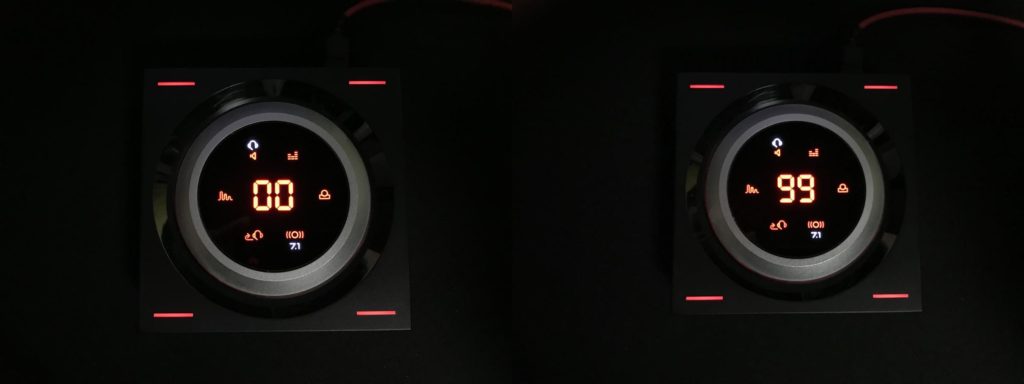


コメント
コメント一覧 (2件)
色々な人の設定を見ていじっていたら、イヤフォンとスピーカーの切り替え、ボリュームの数字、2.0HDだけの表示になり、戻り方が分かりません。
GSX1000がHD音質の設定になっているとそのような表示になります。
設定を戻すにはWindowsのサウンド設定から「GSX1000」(スピーカー)を右クリックしプロパティを選択。
詳細タブの音質が24bit,96000Hzから24bit,48000Hzに変更すると元に戻ります。