評価:3.5
G300sを2016年に購入しました。

ロジクールのゲーミングマウスっていっぱいあるけどその中でG300sってどうなんだろか?中では安いほうだけどすぐ壊れたり使いにくかったり無いのかな?

G300sは私が使用した中でもかなり長く使っています。
このマウスにしてからやっていたゲームはBF3、BF4、WoWs、ARK等色々なゲームで使ってきましたが不便はなくボタンにカスタマイズできて使い心地も良かったです。
2年ほど使ってきた使用感を伝えていきます。
G300sの購入経緯と使用感
購入経緯
まず私はG300sを購入する前はG300を使用していました。なのでG300を購入した経緯からお伝えします。
G300の購入経緯
私がG300を購入しようと思ったのは購入当時私がハマっていたFantazy Earth Zero(FEZ)でスキルやアイテム使用などでマウスのボタンが多くついていてなるべく安いマウスを探して家電量販店で見つけて購入したのがキッカケでした。
ゲーミングマウスの中で安い。
3つのボタンの他に両側面に2つずつ付いている。
上記の2点で即買っていました当時購入したときは3千円~4千円程でした。
G300sの購入経緯
G300を持っているのにG300sを購入したのは、G300のホイール部分が壊れてしまったから。
G300のホイールを回しても全く反応はなくなり故障だなと思い、amazonや価格コムで新しいマウスを探していたらG300sがベストセラーでどちらのサイトでも上位であったためG300とG300sで仕様が変わらず値段もG300と変わらず3000円程だったため購入しました。

amazonなどのレビューにも書いてありますがG300系はホイールが弱いみたいですね・・・。でも買ってから結構使ったので寿命でしょうか。
Point
- ゲーミングマウスなのに2,000円台と安い
- 軽くて扱いやすい
- サイズが小さめ
- 3ボタンの他に4つボタンが側面に付いている
- ボタン1つ1つを設定することができ、マクロ登録もできる
使用感
G300sはマウスの中では通常より小さく軽いなと感じました。精密な動作よりかはスムーズで軽やかなマウスといった印象です。側面4つのボタンは右2つのボタンが押し慣れるまでは少し押しにくいと感じました。
マウスが小さくてとても動かしやすいのでブラウザ、ゲームでの使用時のdpiは1000にしています。
手首でマウスを自分は動かすので小さくて軽いこのマウスはスイスイ動かせるのでAimも安定してました。
ShootというAim力を測るゲームでは90点くらいでした。
このマウスは小さいので被せて持つような手の大きい人にはもしかしたらむいていないかもしれません、自分は最初にこのマウスを使う前は大きいマウスを使用していてこのマウスを使用した時は「小さくて使いにくい。」と感じましたが慣れた今ではこのマウスが一番使いやすいなと思うほどですので慣れ次第ですね。

使い方次第なんだろうけど慣れるまでは小さいのがデメリットになることもあるでしょう。
G300sのスペック
スペック
| センサー | 光学式 |
| 対応DPI | 250-2,500DPI |
| 重量 | 113g |
センサー
センサーが光学式なのですがセンサーには3種類あり光学式<レーザー式<青色LEDとあり順に精度が良いです。
なので光学式が一番性能として低いですがマウスパッドを敷いてあげれば問題ありません。
解像度
250-2,500DPIです。
最高のDPIが高いほど精密だと言われているが違いはあまりないように感じます。
重量
113g
ゲーミングマウスの中では軽い。手首で操作する方は向いていると思う。

スペックは高いわけではないけど2,000円台でこのスペックなら大満足ですね。
G300sの設定
G300sを設定するには専用のアプリケーションをインストールする必要があります。
ドライバ
ロジクールの公式サイトからドライバをインストール。
ダウンロード画面にてOSの選択→32bit又は64bitを選択→ダウンロード
自動でOSとbit数など選択されていたのでダウンロードだけで大丈夫だと思います。
ダウンロードしたらインストールしてください。
設定
インストールしたドライバを開くとこのような画面でここから設定することができます。
各色枠の設定等について説明していきます。
ゲーム設定保存先(赤枠)
左の設定でオンボードメモリマウスに保存された設定。
右の設定で自動ゲーム検出PCに保存された設定。
どちらに保存された設定を呼び出すかという設定です。
私は基本的に自動ゲーム検出でPCでに保存された設定でプレイしています。
ポインタ設定のカスタマイズ(緑枠)
DPIの設定変更です。
DPIとは「Dots Per Inch」で1インチ動かした時に何ドット動くかというものなので、DPI500の場合1インチ動かした時500ドット分動きDPI2,500の場合1インチ動かした時2,500ドット分動くということです。
DPI感度レベルではレベルの数値によってDPIの切り替えの選択を増減できます。この画像ではレベル数が4なので500,1000,1500,2450と設定してあります。
プロファイルごとのポインタの設定を有効にするにチェックを入れると画像上部のアプリケーションごとの設定を決めることができます。
DPIのX軸とY軸を分けるにチェックを入れるとX軸(横)とY軸(縦)ごとのDPIの設定ができます。
アクセラレーション(ポインタ精度が向上)にチェックを入れるとマウスの操作の加速度に制御がかかります必ずしも入れたほうが良いというわけではないのでこちらは入れるか入れないか使ってみて決めてください。
ボタンのカスタマイズ(青枠)
プロファイルでは各アプリケーションごとの設定をすることができます。
割り当てたいボタンで右クリックすることでボタンにキー操作やマクロを登録することができます。
モードを選択するでモードごとに発光色を選択できます。
G300sのレビュー
ボタン
マウスボタンが9個。
まず一番に便利だと感じると思うのはブラウザでの進む、戻るをサイドボタンに割り当てると凄く便利だという実感をもてます。
下の画像はデフォルトの設定です。G5,G4ボタンに進む、戻るが設定されていてG6,G7にはAltとCtrlが設定されています。
それとゲームをプレイしている人は何かとキーボードで押しにくいなと感じているところをボタンに割り当てればとても便利。私はFEZではスキルの使用と武器の切り替えをサイドボタン4つに割り当てていました。PUBGではG4:TAB,G5:Alt,G6包帯,G7応急キットを割り当てています。
モードごとの発光色
アプリケーションとDPIモードごとに色を変えることができます。
アプリケーションごとに光る色を決めることもできるのでもしゲームでアプリケーションを認識していない時なんかにも光る色で対応できていないなと思えばロジクールのソフトウェアを起動させたりできるのでプレイ中に焦ることもありません。

たまにアプリケーションが起動されていないのか設定が効いていないことが何度かあったのでアプリケーションごとに発光色を変えて確認できるようにしてます。
G300sの良い点、悪い点
良い点
ゲーミングマウスの中で安い。
小さくて軽いのでつまみ持ちの人に最適。
ボタンが9つあるので多用途で使用できる。
悪い点
ホイールが軽い。
DPIが2500までしかでないので4000まで対応できるマウスと比べると精密性に劣るらしいですが私の体感では実感できませんので性能の評価ではマイナス点である。
マウスが軽くて浮かせてマウスを動かしたりするので浮かせすぎでマウスが反応しづらくなる。
親指でサイドボタンを押すことに慣れている人には使いにくいかもしれません。私は最初そうでした。
まとめ
正直な私の感想ですが最初の使い始めは使いにくいと思います。やはり慣れるまではどのマウスでも同じでしょうが使いにくいです。
ブラウザなど作業使用であれば進む、戻るの他にコピーペーストを割り当てるのも便利ですよ。ですのでボタンを多く使用したいという方に特にオススメしたいです。
アマゾンで2千円程度の価格帯でこの性能は他にはないんじゃないかなと思います。アマゾンのレビューでも好評でゲーミングマウス1位です。

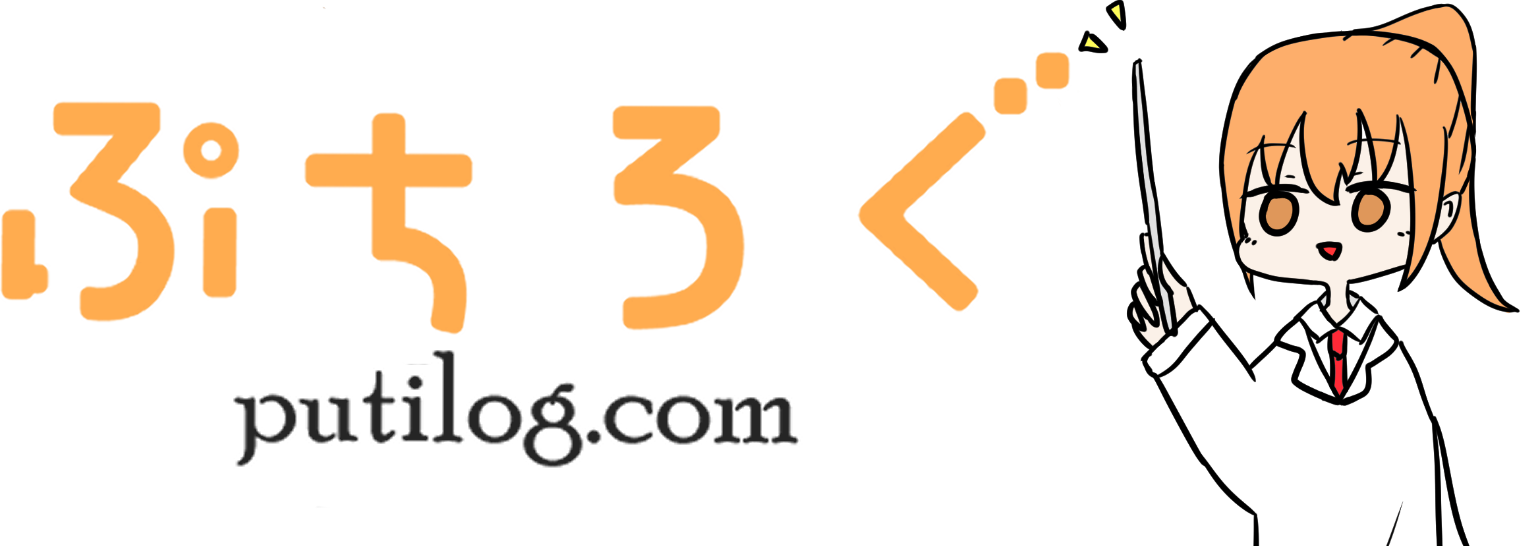



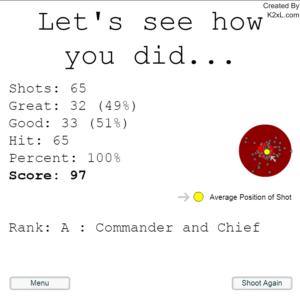

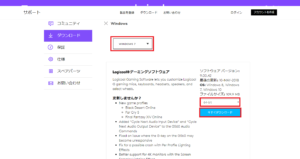



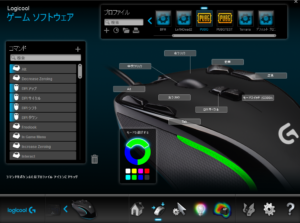
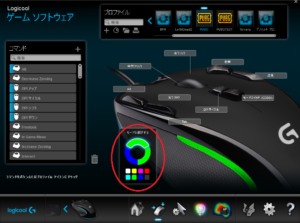

コメント